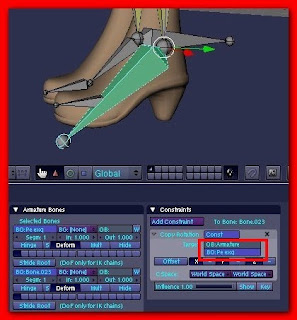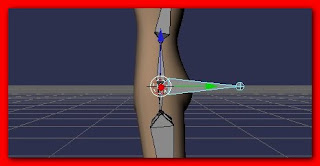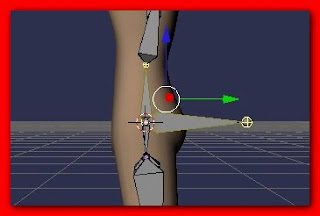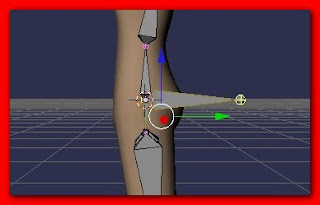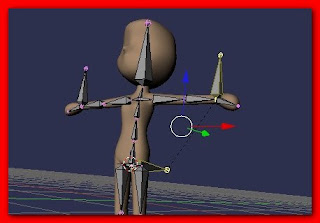É importante frisar que o seu boneco já pode ser animado a partir do momento em que você parenteou a malha com os bones.
É claro que para isto você vai tar que trabalhar com os Armatures separadamente, o que dificulta bastante. O que estamos fazendo agora são controladores que podem ajudar em uma animação mais elaborada.
Vamos colocar agora, um controlador para a rotação das mãos e dos pés. Vamos começar com os pés. Estando em visão lateral e em pose mode, selecione o bone que representa o pé. Mude o nome. Veja abaixo. Eu coloquei Pe exq.
Vamos fazer o mesmo com as mãos. Selecione o bone que representa a mão e mude o nome para mao exq. Depois, segurando Shift, selecione o controlador e escolha Copy Rotation em Add Constrant. Em OB: digite Armature e em BO: digite o nome do bone da mão. Veja abaixo.
Vamos agora colocar um controlador para o corpo todo. Em visão lateral e em edit mode, faça uma extruzão na ponta do osso que divide a parte de baixo e a parte de cima do corpo. No inicio o processo é o mesmo.
Selecione o bone, clique no vazio em Armature Bone--child of, mas não vá para pose mode.
Hoje em dia, nem sempre os filhos seguem e obedecem seus pais, mas no parentesco do blender 3d, os filhos sempre obedecem os pais e são selecionados primeiro. Lembre-se disso. Selecione o bone responsavel pela parte de cima do corpo que é o osso logo acima deste que fizemos.
Controladores para os joelhos. Vamos criar dois controladores, um para cada joelho. Entre em edit mode e, estando em visão lateral, coloque o cursor um pouco para fora do boneco e adicione um bone. Coloque este bone posicionado bem na frente do joelho esquerdo. Em visão frontal, duplique o bone e posicione-o em frente o joelho direito. Veja abaixo.
Faça o mesmo com o bone do joelho direito. Pronto. Seu boneco está pronto para fazer várias poses e ser animado. Se quiser você pode criar um controlador para os cotovelos com o mesmo procedimento dos joelhos.