Modelagem intermediária
A seleção é feita utilizando os botões abaixo.
Como já sabemos desde a lição anterior, o vértice está representado pelo círculo vermelho. As arestas pela seta superior e as faces pela seta inferior. Um cubo possui 8 vértices, 12 arestas e 6 faces. Você pode extrudar tanto vértices, arestas ou faces, bastando seleciona-los em modo de edição.
Extrusão orgânica:
Em modo de edição selecione o que você deseja extrudar. No exemplo abaixo eu selecionei os quatro vértices da direita. Agora segure Ctrl e clique com o botão esquerdo onde você gostaria de ter o prolongamento dessa seção na 3d view. Essa ação pode ser feita infinitas vezes. Veja abaixo.
Em modo de edição selecione o que você deseja extrudar. No exemplo abaixo eu selecionei os quatro vértices da direita. Agora segure Ctrl e clique com o botão esquerdo onde você gostaria de ter o prolongamento dessa seção na 3d view. Essa ação pode ser feita infinitas vezes. Veja abaixo.
Vertex Loop:
Essa ação é muito boa para trabalhos com formas orgânicas. Elimine o cubo e abra uma sphere. Agora em edit mode segure ALT e clique com o botão direito em um segmento da espera. Com isso você estará selecionando um anel em volta do objeto.
Essa ação é muito boa para trabalhos com formas orgânicas. Elimine o cubo e abra uma sphere. Agora em edit mode segure ALT e clique com o botão direito em um segmento da espera. Com isso você estará selecionando um anel em volta do objeto.
Camadas:
O Blender utiliza o sistema de camadas para organizar o trabalho. Veja que na 3d view existe um retângulo com 20 botões. Selecione um objeto em objet mode, pressione a letra M e coloque-o em uma das camadas dando OK. Para acessar o objeto basta clicar no botão correspondente no painel inferior.
O Blender utiliza o sistema de camadas para organizar o trabalho. Veja que na 3d view existe um retângulo com 20 botões. Selecione um objeto em objet mode, pressione a letra M e coloque-o em uma das camadas dando OK. Para acessar o objeto basta clicar no botão correspondente no painel inferior.
Se você segurar Shift enquanto clica nos botões poderá ver todos os outros objetos que compõem a cena de uma só vez.
Screw:
O Screw é um recurso usado em criação de molas e espirais. Para criar o screw você vai precisar de dois objetos. Vamos exercitar.
O Screw é um recurso usado em criação de molas e espirais. Para criar o screw você vai precisar de dois objetos. Vamos exercitar.
Delete o cubo inicial e adicione um círculo de 8 lados. No edit mode adicione outro círculo, dessa vez de 4 lados. Selecione com B dois vértices do quadrado e delete ficando com um polígono de 8 lados e uma linha.
Agora coloque o cursor 3d perto da linha como na imagem abaixo. Perceba que a linha foi alongada um pouco e o polígono também foi diminuído para regular o processo.
Com os dois objetos selecionados em edit mode, vá em Editing>Mesh tools e localizando o botão Screw escolha o número de voltas que você quer. No caso eu escolhi 7 voltas.
Pressione o botão Screw e pronto. Você tem um espiral.
Regulando a altura da linha, o tamanho do círculo e a distância do cursor em relação a linha, você terá uma variação ilimitada de espirais. Delete o cilindro que se formou no centro para ter apenas a mola.
Spin:
Outra ferramenta eficaz quando precisamos criar cantos arredondados e objetos cilíndricos é o Spin. Vamos treinar um pouco. Utilize o cubo. Selecione com B os vértices superiores do lado direito.
Outra ferramenta eficaz quando precisamos criar cantos arredondados e objetos cilíndricos é o Spin. Vamos treinar um pouco. Utilize o cubo. Selecione com B os vértices superiores do lado direito.
Agora use o menu Snap (Shift + S) e escolha a opção cursor>selection. O cursor deverá ir para o local selecionado. O Spin trabalha tendo como centro de referência o cursor 3d. Agora selecione a face direita toda, vá na opção Spin que fica ao lado do Screw.
Você pode notar que ele já está configurado com um ângulo de 90°. Experimente apertar o botão Spin. Ele irá para dentro como na imagem abaixo.
Use Ctrl + Z para voltar ao estágio anterior e altere a Degr. do Spin para -90°. Aperte novamente em Spin e veja o resultado. Agora foi criado um canto arredondado para fora. Faça vários exercícios antes de continuar.
Agora vamos aprender a criar uma taça utilizando o Spin. Veja o vídeo abaixo e de quebra você ainda vai aprender a colocar um material na taça.
Spin Dup:
A ferramenta Spin Dup está ao lado da ferramenta Spin e é uma excelente maneira de fazer uma série de cópias de um objeto ao longo de um círculo, que é sempre determinado pela posição do cursor 3d. Vamos fazer um exercício.
Elimine o cubo inicial e adicione um Circulo com 32 vértices. Em edit mode faça uma extruzão (E) em
A ferramenta Spin Dup está ao lado da ferramenta Spin e é uma excelente maneira de fazer uma série de cópias de um objeto ao longo de um círculo, que é sempre determinado pela posição do cursor 3d. Vamos fazer um exercício.
Elimine o cubo inicial e adicione um Circulo com 32 vértices. Em edit mode faça uma extruzão (E) em
Only Edges e um Esc para fixar. Agora vamos fechar apenas a metade do círculo. Para isso clique em S, depois em 0.5 e de OK.
Agora clique em A para discelecionar e em B duas vezes. Vamos selecionar todos os vértices como na imagem abaixo.
Delete os vértices selecionados ficando apenas com o pedaço superior. Selecione esses vértices com A e de um estrude do tipo Individual faces subindo um pouco. Clique em W>Bevel para criar as quinas. Veja abaixo como deve ficar.
Agora clique em A duas vezes para selecionar tudo.
Na verdade isso que estamos fazendo poderia ter sido feito direto na peça inteira, porém estamos aqui fazendo um exercício.
Vamos utilizar o Spin Dup. Primeiro certifique-se de que o cursor 3d está no meio da 3d view. Agora vá em Spin e altere o seu ângulo para 360.00. Nós queremos dar uma volta inteira. Em Spin Dup coloque o número de repetições. Como anteriormente foi criado um círculo com 32 divisões e vamos repetir apenas duas que restaram, para dar a volta inteira vamos configurar com 16 repetições.
Agora clique em Spin Dup e você verá que o modelo superior deu uma volta completa em torno do cursor 3d.
Clique em A duas vezes e entre em objet mode para ver a peça pronta. Muitas formas e objetos podem ser criados a partir dessa ferramenta. Pratique com outros objetos como o cubo inicial, por exemplo.

Hide e Separate:
Se você estiver editando e modelando uma forma complexa e deseja ocultar uma parte que não será necessária no momento pode usar o Hide. Para isso, em edit mode, selecione o que você quer ocultar e clique na letra H. Veja abaixo a parte selecionada.
Veja abaixo o objeto oculto.
Para revelar o seu objeto oculto clique em ALT + H.
Para revelar o seu objeto oculto clique em ALT + H.
Se quiser separar alguma parte do objeto, em edit mode selecione o que você quer separar e pressione a letra P. Um menu será aberto. Escolha Selected e quando voltar ao modo de objeto você verá que a parte selecionada agora é outro objeto.
Veja acima que agora são dois objetos distintos.
Lattice:
A ferramenta Lattice serve para deformar a malha. Posicione o cursor 3d sobre o objeto selecionado. Como eu estou demonstrando com o cubo inicial, não preciso me preocupar com isso. Presione Barra--add--lattice. Um cubo transparente será adicionado à 3d view. Talves não esteja aparecendo porque está dentro do objeto. Escaloneie com S até que ele tome toda a dimensão do objeto. Veja abaixo.
A ferramenta Lattice serve para deformar a malha. Posicione o cursor 3d sobre o objeto selecionado. Como eu estou demonstrando com o cubo inicial, não preciso me preocupar com isso. Presione Barra--add--lattice. Um cubo transparente será adicionado à 3d view. Talves não esteja aparecendo porque está dentro do objeto. Escaloneie com S até que ele tome toda a dimensão do objeto. Veja abaixo.
No painel de Edição aparecerá a janela Lattice. Ela contém três eixos (U, V e W que são os responsáveis por criar os vértices de deformação. Nessa mesma janela você tem ainda:
Card---(Cardinal)
B---(B-Spline)
Selecione o objeto (filho) e depois o Lattice (pai) segurando Shift. Pressione Ctrl + P e escolha Lattice Deform. Agora selecione só o Lattice e entre em edit mode para deforma-la através dos comandos G, S, R, etc. Veja o cubo deformado abaixo. Qualquer modificação no Lattice vai influenciar no objeto.
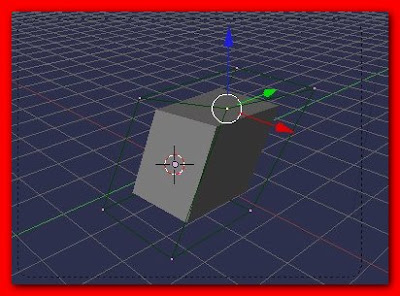
Observação:
Faça vários treinamentos com tudo que foi aprendido para que, mais tarde você possa prosseguir sem dificuldades. Se tiver qualquer dúvida, volte e refaça. Só assim você será capaz de solucionar outros problemas que viram no decorrer do curso.
| Atalhos para decorar H---Esconde objetos ou partes selecionadas.Objet mode e edit mode. ALT+H---Exibe objetos ou partes que foram escondidos com H. Z---Alterna entre Solid e wireframe. X---Deleta objetos selecionados. TAB---Alterna entre objet mode e edit mode. Shift+A---Menu Adicionar. Barra de espaço---Menu adicionar. Shift+D---Duplica os objeto. Objet mode e edit mode. Alt+D---Replica o objeto.Só em objet mode. Ctrl+R---Cria novos vértices. |


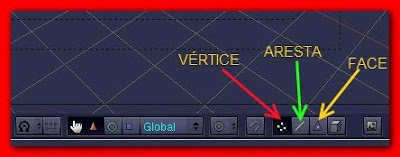


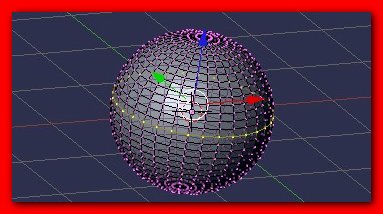

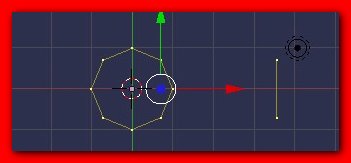
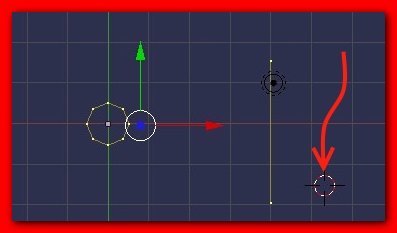


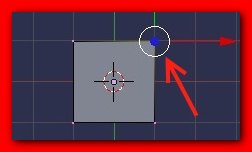




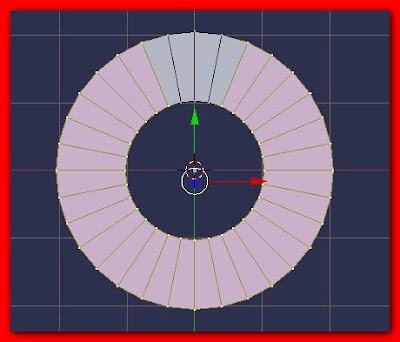
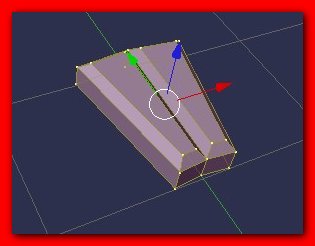
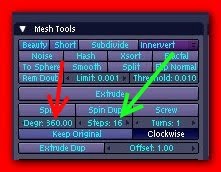




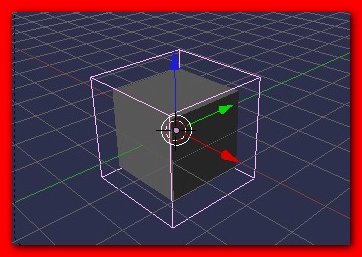
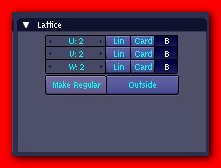





Nenhum comentário:
Postar um comentário
Coloque aqui seus comentarios e sugestões. Caso você verifique algum bug no Blender 3d, link quebrado ou erro no curso, avise-nos para que possamos melhorar sempre. Todos que comentarem como ANÔNIMO serão sumariamente excluídos.