Curvas Bezier e textos
As curvas bezier são mais uma das dezenas de aplicações do Blender 3d e merece uma atenção especial, devido as suas diferentes configurações em relação aos objetos em geral.
Elas servem para definir formas planas que podem ser posteriormente extrudadas para gerar relevo. Para trabalhar com curvas no Blender a melhor visão é a superior (7). Para adicionar uma curva clique Add ou tecla de espaço, depois escolha Curve que se encontram em 5 opções:
Veja agora como controlar sua curva.
Botão direito do mouse--Seleciona os pontos.
Botão esquerdo do mouse--Move os pontos selecionados.
V--Obtemos o modo de ângulos retos.
H--Opção entre Aligned e free onde os controladores ficam independentes.
Ctrl+botão esquerdo--Adiciona novos nós.
E--Também adiciona novos nós.
C--Fecha a curva originando um desenho chapado e plano.
X--Remove pontos indesejados.
W>Subdivide--Ao selecionarmos dois pontos com Shift+botão direito, clicamos em W>Subdivide e criamos um novo nó no entre os dois selecionados.
Em baixo temos a janela de edição de curvas que é um pouco diferente da mesma janela para meshs.
Selecione todos os segmentos e volte para object mode. Logo abaixo em Curve and Surface aumente o extrude para ver como a curva se comporta. Ela deverá estar como na imagem abaixo parecendo com uma chapa de aço.
Agora vamos zerar o extrude para mais uma experiência. Aumente o Bevel depht que fica abaixo do extrude. Veja que agora curva se comporta como uma calha. Experimenta acionar o botão 3D que fica logo acima e anule os botões Back e Front. Veja o resultado. Agora temos um tubo 3d no lugar da calha.
Mais uma vez vamos zerar tudo e criar um desenho 3d com a curva. Vamos fazer um coração. Para isso vá para edit mode. Na janela inferior clik em Poly. A forma delicada se transforma em uma forma mais quadrada dando mais facilidade para o trabalho.
Para criar novos segmentos de curva, selecione um segmento e clik em E (extrude). Vá fazendo o desenho como na figura abaixo. Selecionando com o botão direito e movendo com o botão esquerdo do mouse.
Quando estiver faltando apenas um pequeno espaço para fechar o coração, experimenta clicar na letra C. Bim-sala-bim! A curva se fecha completamente criando uma superfície plana. Para extrudar essa superfície basta ir em extrude logo abaixo.
Com isso você pode uzar ferramentas que, com as curvas bezier você não conseguiria. Vá para edit mode, selecione todos os vértices e dê um extrude clicando em E. Escolha região e faça a extruzão. Veja abaixo como ficou.
Textos:
Vamos agora trabalhar com textos no blender. Os textos no blender possuem as mesmas características das curvas. Adicione o texto em Add>text e depois entre em edit mode. O texto deverá estar como na imagem abaixo.
Abaixo você pode perceber a janela de edição de textos. Poucas coisas mudam nessa janela. Vamos ver:
Em Curve and Surface as configurações e o modo de trabalhar é o mesmo. Na janela Font se clicarmos em Load podemos escolher um modelo diferente de letras no diretório do computador.
Mais abaixo temos em amarelo uma forma de conseguir caixa alta para todo o texto em um único clique e em branco estão os controles de tamanho, distância entre letras, espaços, etc. Em TextOnCurve representado pela seta vermelha, você pode digitar o nome de uma curva para o texto acompanhar.
Em edit mode, elimine as letras que já estão da mesma forma como você faria se estivesse trabalhando em um editor de texto e escreva o que quiser.
Em edit mode, elimine as letras que já estão da mesma forma como você faria se estivesse trabalhando em um editor de texto e escreva o que quiser.
Veja que eu escrevi CACEMA e em seguida cliquei em toUpper para criar caixa alta em meu texto.
Agora utilize a ferramenta de extruzão para que fique da forma abaixo.
Utilizando os controles Bevel Depth e Bev Resol você será capaz de fazer uma quina mais delicada para o seu texto.
Procure fazer testes em todos os controles para se familiarizar com o editor.
Textos em curvas:
Textos em curvas:
Para que seu texto faça curvas use uma curva bezier. Adicione a curva e faça o desenho que preferir. Selecione o texto e escreva o nome da curva em TextOnCurve:.
O nome dos objetos selecionados ficam no canto inferior esquerdo da 3D view.
De OK e você terá o seu texto acompanhando o caminho da curva. Veja abaixo.
Da mesma forma que as curvas bezier, você pode passar seu texto para a condição de objeto (mesh) clicando em ALT C. Crie outros textos como forma de treinamento.
| Atalhos para decorar Barra de espaço---Menu ADD. Ctrl+E---Funções de arestas. Ctrl+G---Menu de grupos de objetos(objet mode). Ctrl+G---Menu de grupos de vértices(edit mode). Ctrl+I---Inverter seleção. Ctrl+J---Juntar os objetos(objet mode). Ctrl+M---Espelhar a malha. Ctrl+N---Recalcular normais para fora(edit mode). Ctrl+P---Parentear vértices(edit mode). Ctrl+P---Parentear objetos(objet mode). Ctrl+Q---Sair do Blender 3d. |





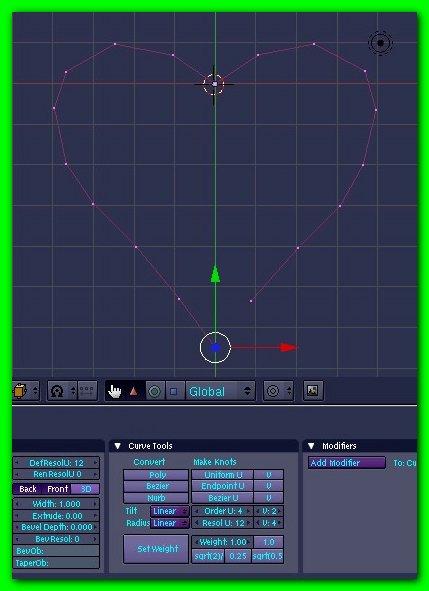


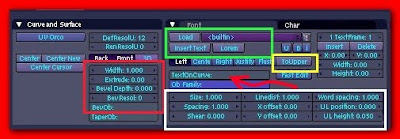
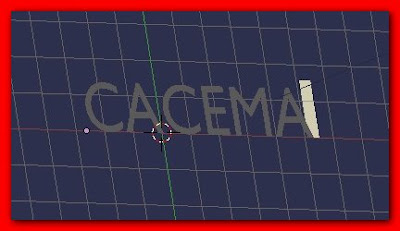








Nenhum comentário:
Postar um comentário
Coloque aqui seus comentarios e sugestões. Caso você verifique algum bug no Blender 3d, link quebrado ou erro no curso, avise-nos para que possamos melhorar sempre. Todos que comentarem como ANÔNIMO serão sumariamente excluídos.