Blender 3d - Partículas
No Blender as partículas abrangem também os cabelos, vegetações e pêlos.
A complexidade desse tema é muito grande, visto que os conhecimentos aplicados são enormes, mas nada que não se possa aprender com um pouco de dedicação e paciência.
As partículas podem ser estáticas como os pêlos, cabelos e gramas ou móveis como fumaça, fogo ou raios de luz.
Para começar vamos deletar nosso cubo inicial e adicionar uma UVesfera. Com a esfera na 3d view, vamos entrar na janela de partículas. Estando na janela de edição(F9) clique no botão ao dado esquerdo - Object(F7) e depois em Particle buttons.
Na janela Particle System clique em AddNew para adicionar partícula em nossa esfera.
Surgirá uma infinidade de opções. Vamos a elas:
Particle System:
Physics:
Visualization:
Veja como ficou a nossa esfera com um render.
Colocando material:
Vamos colocar um material em nossa esfera peluda. Para isso vá em Material Buttons e coloque uma cor qualquer. Depois altere o Alfa---A para zero(0). Ative a opção Ztransp no painel Link and Pipeline para suavisar um pouco os pelos. Clique em Strands e uma janela se abrirá. Configure da seguinte forma:

Em Map Imput, ative Stand e em Map to, desative Col e marque Alpha.
Veja o resultado abaixo.
Cabelo humano:
Utilizando outra esfera, vamos colocar pelos simulando cabelos humanos. Selecione as faces que devem receber cabelos. Antes não esqueça de ativar o Occlude backgrond geometry.
Na janela Editing--Link and Materials, no painel Vertex Groups, clique em New e coloque um nome para esse grupo de vértices que foi selecionado. De a ele o nome de cabelos. Clique em Assign para completar a operação.
Vá para Object--Particle Buttons e adicione uma partícula do tipo Hair. Em Amont coloque 30000 e na janela Extras, em Vertex group escolha o grupo que criamos no modo Density.
Agora ative o Emitter e B-Spline no painel Visualization. Configure o Physics da forma como abaixo. Veja que o Global effects não foi mexido.
Por isso o resultado final está como na imagem abaixo. Para configurar a direção do cabelo, altere os parâmetros do Global effects. Faça vários testes com estas configurações.
Patículas dinâmicas:
Agora vamos passar para as partículas que variam de posição e intencidade no decorrer do tempo. Elimine o cubo inicial e adicione um círculo. Em Particle System escolha a opção Emitter e configure da seguinte forma:
Agora tecle Alt + A para ver a animação.
Interação:
Existem várias maneiras de se criar interação das partículas com objetos, provocando grandes efeitos. Em visão superior adicone um plano, suba e escaloneie o mesmo para que fique como a imagem abaixo. Tecle Alt + A e você verá que as partículas estão passando pelo plano.
Para que o plano se transforme em uma barreira para as partículas, estando com ele selecionado, entre em Phisics Buttons e acione Collision.
Agora tecle Alt + A novamente e sua animação deverá estar assim. Agora o plano está impedindo a passagem das partículas.
Outras opções de interação estão em Physics Buttons - Fields. Veja todas as opções disponíveis e suas funções de interação. Para usa-las você deve selecionar uma superfície refletora e testar as opções. Vamos trabalhar com uma delas.
Na mesma cena vamos adicionar mais um plano. Em visão lateral, rotacione o plano em 90 graus e coloque na posição mais ou menos como na imagem abaixo.
Com este plano selecionado escolha em Fields a opção Wind para criarmos um sopro de vento interagindo com as partículas. Altere somente o Strength para mais ou menos uns 3.000.
Selecione o nosso emissor de partículas e tecle Alt + A para ver o efeito. Agora, além do plano superior impedir sua passagem, existe um sopro de vento levando as partículas para outro lado. Faça testes com as outra opções de Fields.
Soft Body:
Outra ferramenta de interação muito útil. Vamos criar uma outra cena. Delete o cubo inicial e adicione um plano, rotacionando-o para visão frontal. Acerte para que fique parecido com uma cortina. Depois subdivida-o com W--Subdivide Mult--8 vezes.
Aplique um Face Cut Loop (Ctrl R) no meio teclando em Num2 para que fique como na imagen abaixo. Selecione as faces do centro, menos a superior.
Delete estas faces. Selecione todas as faces com A e vá em Editing--Link and Materials para criar um grupo de vértices. Ele se chamara cortina. Aproveite para alterar o campo Weight para zero(0). Assign para confirmar. No painel Mode escolha Weight Paint e nossa cortina ficará azul. Na janela Paint, no campo Weight, digite 1. Verifique se Opacity também está configurado em 1. Pinte a parte superior da cortina. Esta parte não será afetado por estar com peso 1.
Agora vá em Object--Physic Buttons--Soft Body. Em Use Goal coloque cortina.
Para fazer nossa cortina se mexer, vamos adicionar o mesmo efeito Wind em um plano. Este será o nosso vento. Porém, tome muito cuidado nas configurações de Strength. Veja que foi colocado um parâmetro mínimo de 0.070. Em Noise coloque 0.090 para dar um efeito interessante.
Agora é só clicar Alt + A e ver o efeito conseguido.
Lembrando que você pode melhorar bastante a aparéncia da cortina através do Subsurf e do Set Smoot. Procure testar todas essa funcionalidades que são muito úteis para efeitos diversos.
| Atalhos para decorar Shift+Seta para a direita---Ir para o último frame. Shift+Seta para a esquerda---Ir para o primeiro frame. 0---Visão de câmera. 1---Visão frontal. 3---Visão lateral. 7---Visão superior. 5---Alterna entre visão Perspectiva e visão Ortográfica. Ctrl+1 ou 3 ou 7---Inverte as respectivas visões. X---Linha vermelha (eixo X). Y---Linha verde (eixo Y). Z---Linha azul (eixo Z). |



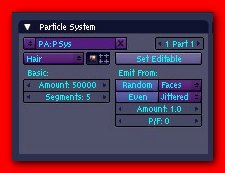

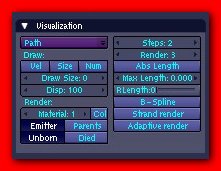
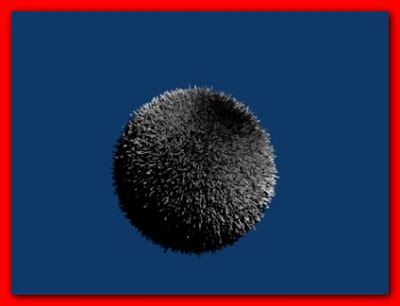


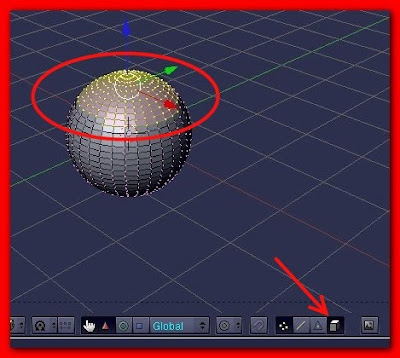












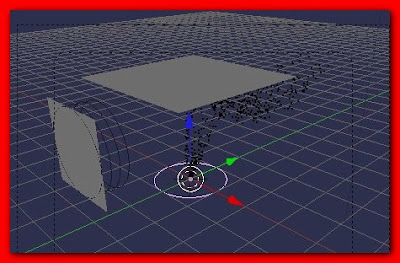




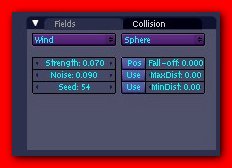






Nenhum comentário:
Postar um comentário
Coloque aqui seus comentarios e sugestões. Caso você verifique algum bug no Blender 3d, link quebrado ou erro no curso, avise-nos para que possamos melhorar sempre. Todos que comentarem como ANÔNIMO serão sumariamente excluídos.