Blender 3d - Interface
Note que eu estarei usando uma terminologia abreviada para simplificar as instruções. Quando você vê os termos LMB, MMB, e RMB, estes referem-se aos botões da esquerda, do meio e da direita do mouse, respectivamente, com o botão do meio geralmente clicando a roda do mouse(MW).
Observe que você tem que ser capaz de clicar o MW para executar ações MMB. Veja também que nem todas as funções do Blender 2.57 ficaram diferentes do antigo 2.49. Por isso, sugerimos que você veja as lições referentes ao antigo programa pois lá você encontrará muitas peculiaridades que não serão abordadas aqui.
O Blender tem muitos botões. Felizmente, porém, você não precisa se familiarizar com todos eles antes que você possa começar a usar o Blender. Por enquanto, a principal ação é toda feito na janela principal de visualização 3D, onde você pode ver o cubo, e as operações básicas que podem ser realizada com ações do mouse. Para isso, ao abrir o Blender pela primeira vez, de um clique LMB em qualquer parte em volta da imagem de apresentação.
Observe que a 3d view inicial é composta de um objeto(cubo), uma camera e uma luz. Primeiro vamos aprender a interagir com esse cenário.
O Blender tem uma grande lista de controles para alterar a visão que você vai se familiarizar ao longo do tempo. Para começar, você deve ver qual deles você acha que são as mais úteis. Tente o seguintes manipulações do mouse na área de 3D:
Roll MW: Posicione o mouse em algum lugar sobre a 3d view e role o MW para baixo para ampliar sua visão de dentro para fora.
Shift + roll MW: Role o MW, mantendo a tecla Shift pressionada fazendo com que a área da janela se mova no sentido vertical.
Ctrl + roll MW: Ctrl funciona como a tecla Shift, mas para a rolagem horizontal.
Arraste MMB: Coloque seu mouse sobre o centro da tela, e desta vez segure a MMB / MW para baixo. Sem deixar de ir a MMB, mova o mouse ao redor. Você deve ser capaz de orientar o seu ponto de vista no estilo trackball.
Shift + arraste MMB: Segure a tecla Shift e em seguida arraste MMB como antes. Com Shift pressionada, você será capaz de deslocar o ponto de vista. Sertifique-se de pressionar a tecla Shift antes da MMB, e que você mantenha-o pressionado para a duração do movimento do mouse.
Ctrl + arrastar MW: Segure a tecla Ctrl e então o MMB. Move o mouse na vertical. Isso executa um zoom que é mais suave do que rolar o MW.
Note que as ações anteriores são contextuais em relação a onde o ponteiro do mouse está. Por exemplo, se você quiser ampliar uma determinada janela, você deve rolar o MW enquanto o ponteiro do mouse está sobre a janela de destino. Se o ponteiro do mouse é posicionado em outro lugar (por exemplo, sobre o os painéis laterais), você não será capaz de ampliar (e você pode até mesmo acidentalmente executar uma ação indesejada na janela ou no painel logo abaixo do ponteiro do mouse).
Até agora, você sabe como dar zoom e girar seu ponto de vista com o MW, juntamente com alguns outras teclas como Ctrl e Shift. Se você estiver trabalhando em um modelo e quer olhar para ele diretamente de frente ou de lado, pode ser muito difícil reposicionar a visão com o mouse. No entanto, há um menu especial na faixa do cabeçalho na parte inferior da janela 3D que contém predefinições para frente, por cima, de lado, e pontos de vista da câmera.
Note que essas visões também têm número de atalhos de teclado (por exemplo, passar o mouse sobre a área em 3D e pressionar a tecla 3 do teclado numérico vai lhe dar uma visão lateral). Segurando a tecla Ctrl fazemos a teclas de atalho funcionarem a partir do ângulo oposto (por exemplo, num 7 dá a visão de cima, enquanto o do teclado numérico Ctrl + 7 dá uma vista inferior).
Certifique-se que o Num Lock do teclado está ativado, se você estiver usando o teclado numérico. Veja mais detalhes sobre este tipo de visão AQUI.
Divisão de telas:
As coisas podem ficar muito confusas quando você começa a dividir a tela, então eu primeiro quero mencionar como você pode esconder um par de painéis que podem atrapalhar e confundir a sua percepção do ponto de vista. Como o mouse sobre o ponto de vista principal 3D, você pode realizar as seguintes ações:
Pressione T para mostrar / esconder a ferramenta de painel de prateleira.
Pressione N para alternar o painel Propriedades.
Estes painéis são muito úteis e será coberta mais tarde, mas por enquanto ela pode ajudar a simplificar as coisas.
Agora você deve ser capaz de mudar o ponto de vista de uma única janela, bem como ampliar, girar o ponto de vista, e pan em diferentes direções (cima, baixo, esquerda e direita), todos via atalhos de teclado e / ou no menu Exibir.
O próximo passo é manipular a tela do Windows e personalizar o layout da tela.
Esta é uma parte muito importante da interface do Blender bastante diferente de outros aplicativos 3D. Não apenas você pode dividir janelas em regime de layout diferente, mas também personalizar-los, arrastando em torno das bordas individuais e criar novas áreas quando necessário.
Personalizar Dividir Janela:
No Blender, cada janela tem listras diagonais nos cantos superior direito e inferior esquerdo.
Para dividir a tela, posicione o mouse sobre este canto (quando o ponteiro do mouse mudar para uma cruz, você está na posição correta), mantenha a LMB e arraste para o centro da janela (por exemplo, se você estiver usando o canto superior direito, arraste para a esquerda ou para baixo, se você estiver usando o canto inferior esquerdo, arraste para cima ou para a direita).
Agora você deve ser capaz de dividir a tela em várias janelas. Mas como você pode uni-las novamente?
Unir janelas é o oposto do que os separa. Coloque o seu mouse sobre o canto superior direito (ou inferior esquerdo)em cima das listras da próxima janela para o que você possa remover.
Tal como acontece com janelas de divisão, o ponteiro do mouse se tornará uma cruz quando você está no local certo. Desta vez, ao invés de arrastar o canto para a janela, arraste-o para fora. Este movimento irá expandir a janela para que ele assuma a próxima área.
Maximização do Windows:
As vezes você pode perceber que cada área torna-se pequena para para o trabalho que se quer fazer. Mas você pode mudar qualquer janela para o tamanho máximo (e depois voltar), conforme necessário.
Verifique se o ponteiro do mouse está sobre a janela que você deseja expandir. Segure a tecla Shift pressionada e pressione a barra de espaço. A janela imediatamente abaixo do ponteiro do mouse se ajustará à tela cheia (pressione Shift + barra de espaço pela segunda vez e irá devolvê-lo ao seu tamanho anterior). Isso é muito útil quando o layout fica cheia de pequenas janelas.
Cada janela é composta por uma grande área (por agora, você está trabalhando com uma que mostra a visualização em 3D), e inclui as linhas diagonais nos cantos superior direito e inferior esquerdo que você pode usar para dividir a janela em mais janelas. Você também pode usar LMB para arrastar as bordas das janelas para redimensioná-los.
Cada janela tem também uma faixa de cabeçalho correndo ao longo da parte superior ou inferior. Você pode mudar esta faixa de cabeçalho para a parte superior ou inferior de uma janela, clicando RMB. Escolha a parte superior ou inferior no menu que aparece.
As opções do menu, na faixa de cabeçalho podem mudar dependendo do contexto, mas a maioria dos botões importantes permanecem na extremidade esquerda de qualquer faixa de cabeçalho.
Clique esse botão. Ao clicar neste botão abrimos um menu com os diferentes tipos de janelas do Blender, e selecionando a partir desta lista mudamos as informações que são mostradas na exibição da janela maior.
O layout padrão para do Blender tem um conjunto de painéis verticais no lado direito da tela. Estas são, de fato, duas janelas, cada uma contendo um número de painéis. O de cima é a janela Outliner, que exibe uma lista de árvore dos itens em sua cena (que costuma começar com uma câmera, um cubo e uma lâmpada). Entre outras coisas, o Outliner é útil para eficientemente LMB selecionar um objeto quando você tiver perdido da vista principal 3D.
Uma das grandes características do Blender é que a GUI (Graphical User Interface) podem ser modificadas para atender a preferência do usuário individual. Temos mencionado como redimensionar janelas e painéis e como dividir e cancelar as janelas.
Há muitas outras características que podem ser alterados. As possibilidades são infinitas, assim como muitas coisas no Blender você terá que experimentar e tentar as opções para si mesmo. Abra o menu e escolha User Preferences. Uma série de comandos podem ser feitos nessa área para modificar a aparência e a funcionalidade do Blender 3d. Veja abaixo um ezemplo de modificações que podem ser feitas nas cores da 3d view.
Abaixo da Outliner é uma janela de Propriedades, que contém vários botões.
Estes botões podem mudar dependendo do que for selecionado e do tipo de tarefa a ser executada. A primeira coisa a tomar nota é que o que está no topo apresenta uma linha de guias com botões cada qual com um tipo de tarefa.
Estes botões podem mudar dependendo do que for selecionado e do tipo de tarefa a ser executada. A primeira coisa a tomar nota é que o que está no topo apresenta uma linha de guias com botões cada qual com um tipo de tarefa.
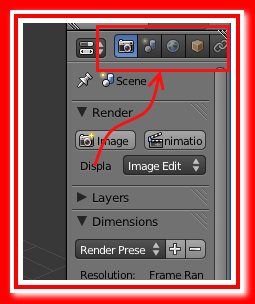
São eles: Render (ícone da câmera).
Cena.
Mundo.
Objeto.
Cena.
Mundo.
Objeto.
Pratique a interface até se acostumar.
Camadas:
Como muitos outros programas gráficos o Blender usa camadas para ajudar na construção de cenas complexas. Observe que no cabeçalho da janela 3D temos 20 camadas separadas.
Imagine folhas de papel transparente de desenho com diferentes itens em cada folha a serem colocados um em cima do outro. Cada quadrado representa uma folha.
A ponta laranja no primeiro quadrinho indica que o objeto selecionado esta na primeira camada. Estamos olhando para a primeira camada. Para passar para outra camada, clique em um dos botões. Torna-se sombreada, indicando que a camada está sendo visto na janela e que, provavelmente deve estar vazia. O ponto laranja continua em um quadrado, indicando que há um objeto selecionado na camada 1. Volte para a camada 1.
Para mover o objeto para a camada 2 primeiro selecione o cubo na janela 3D. Pressione M e clique na camada 2. O objeto será movido para a camada 2, como indicado pelo ponto laranja exibido. Nota ainda há um ponto na camada 1. Isso mostra que há objetos na camada 1 (a Câmara e a lâmpada).
Salvar:
Como todo o trabalho no computador você vai economizar um monte de frustrações, principalmente no blender, se salvar seus trabalhos periodicamente.
Em algum momento você vai querer salvar seus arquivos e no blender isso é necessário logo no início dos trabalhos.
Abra o Blender com o cenário padrão. No cabeçalho, clique em 'File'.
No menu suspenso que é exibido, você verá ‘Salvar como’ ou use o atalho Shift Ctrl S para salvar uma cópia de um arquivo. De a este arquivo um nome e escolha o local para salva-lo com extenção Blend.
Depois disso você poderá salvar periodicamente o mesmo trabalho clicando Ctrl S. Isso evita muitos problemas já que o blender não salva quando desligado.
FAÇA UM COMENTÁRIO MANEIRO
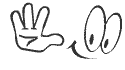
FAÇA UM COMENTÁRIO MANEIRO
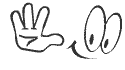


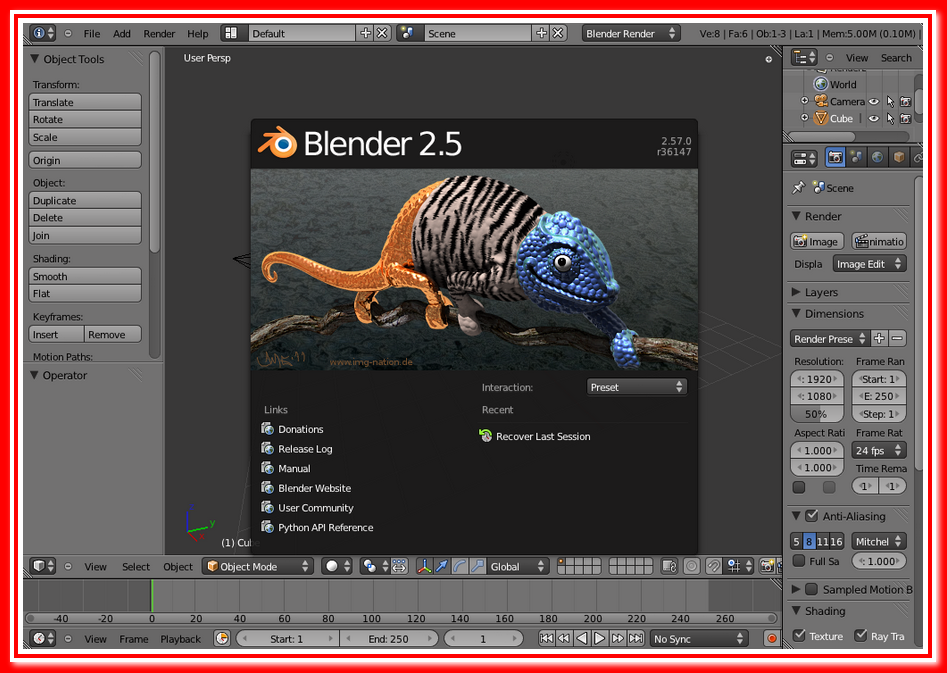


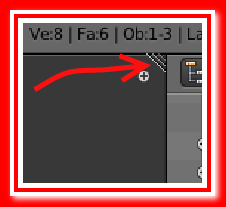
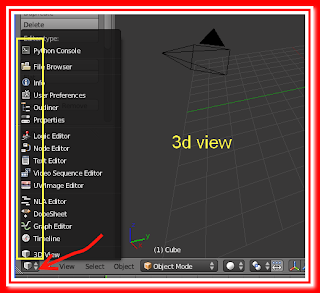







Muito legal este curso, me ajudou bastante, estou fazendo uma animação, e este curso tem tirado minhas duvidas, e tem me ensinado muita coisa. Obrigada
ResponderExcluir