Armature 2.60
Quando o osso se move a pele se move com ele.
Adicionando um Armature:
Vamos começar com a cena padrão do Blender. Apague o cubo e adicione um Armature - Bone Single. Coloque a cena em vista frontal e ortográfica.
O que você vê é um armature. Armatures podem compreender múltiplos ossos, mas antes de complicar qualquer coisa vamos tentar entender como funciona a manipulação das mesmas. O padrão de armadura é exibido em o que é denominado 'octaédricos. Veja abaixo.
Nota: Embora a armadura seja um objeto no Blender não é um objeto de malha.
Sua forma não pode ser editado além de criar uma escala maior ou menor. Ela pode ser girado e movida. Tem um centro como qualquer outro objeto que pode ser reposicionado, mas para uso em uma armadura de ossos o melhor é manter o centro no ápice da pirâmide menor, no centro da esfera.
Tipos de Armature:
O tipo de exibição padrão é 'octaédricos ", mas existem três tipos de exibição alternativa. Estes são 'Stick', B-Bone "e" Envelope ". Com a armature selecionada veja as propriedades na janela - botão Objeto de dados - guia Exibir.
O tipo de exibição usado depende do que você está fazendo com a armadura.
Procedimento básico:
O procedimento básico para deformar um objeto de malha com um armature é aplicar um modificador de armature para o objeto.
Altere o tipo de armature para "Envelope".
Agora você vai ter algo como um cilindro com uma esfera em cada extremidade. Coloque em edit mode. Agora você está vendo o campo de influência em torno da armadura. Você só pode ver isso no envelope em modo de edição.
No modo de edição você pode selecionar a armadura inteira ou as esferas em cada extremidade separadamente, para em seguida, escalonar. Isso tem o efeito de remodelar o campo de influência para abranger vértices em uma malha.
Coloque em edit mode. Agora, o centro está localizado na ponta. Veja que o centro do armature Envelope apresenta uma esfera laranja na ponta. Escaloneie essa área e você terá uma remodelação no campo de influência do armature.
Extrusão de Armatures:
Estando em edit mode e pressione E (extrude) e arraste o mouse. Você vai ver um osso novo que está sendo deslocado da cabeça do armature.
Selecione a Ponta do osso novo e repita o processo criando uma armadura óssea multi. Repita o procedimento quantas vezes for necessário.
Deformar uma malha:
Até agora temos demonstrado o básico do básico do que uma armadura é e como expandir um único osso em uma armadura óssea multi. É hora de ver como deformar uma malha.
Para demonstrar o processo vamos fazer algo semelhante a um dedo e deforma-lo com um Armature. Comece com a cena padrão do Blender e apague o cubo.
Adicione um círculo. Na Plataforma Tool (Painel de Add Cylinder - Inferior Esquerdo) reduza o número de vértices de 32 para 8.
Ao criar uma malha para uso com Armatures use com o menor número de vértices possível. Um grande número de vértices vai lhe dar uma melhor aparência de superfície, mas muitos vértices irão desacelerar consideravelmente o computador em uma animação.
Nota: Quando você adicionar um primitivo a uma cena que está no modo de objeto e no painel de ferramentas na parte inferior esquerdo da tela prevê a possibilidade de editar o tamanho e contagem de vértice, uma vez que você entre em edit mode o painel de instrumento não terá mais esse recurso.
Entre em edit mode. Extrude o círculo sobre o eixo Z e escalone alguns dos segmentos para criar uma malha simples como mostrado no diagrama.
O dedo só vai ter duas partes com uma articulação no meio. Os vértices juntos no meio da malha são onde o conjunta será dobrado. Eles agem como uma mangueira de concertina em um aspirador de pó que permite que a malha dobre.
Com a malha toda selecionada volte para objet mode e posicione o cursor 3D, como mostrado.
Adicione uma armadura, como descrito anteriormente. Uma vez que o cursor foi colocado na base do dedo você provavelmente não irá ver a armadura.
Vá para a janela Propriedades - botão Data Object e marque X-Ray. Isso torna o Armadura visível no modo de objeto Ela realmente faz a exibição da armadura em cima da Mesh.
Com a armadura selecionada, vá para edit mode, selecine a extremidade superior do osso e arraste-o até o meio do ponto de curva do dedo. Pressione a tecla E e extrude o osso até o topo do dedo.
Veja na janela Propriedades(ícone do osso ao lado de Armature), os nomes dos ossos. Selecione o osso de baixo e você verá ele como Bone. Selecione o osso superior e você verá ele com o nome Bone.001.
Armature:
O Modificador Armature é um mecanismo que liga um objeto de malha para uma deformação. O procedimento para atribuir automaticamente uma armadura a uma malha é descrito através da criação de uma relação pai-filho.
A definição dessa relação adiciona automaticamente um Modificador Armature para a malha sendo deformada.
Em vez de definir uma relação pai-filho o Modificador Armature pode ser adicionado manualmente.
Vamos agora adicionar um modificador Armature para o objeto. Desmarque a armadura e
selecione o objeto. Na janela Propriedades - botão Modifier - clique em "Add Modifier" e selecione Armature.
Clique no painel 'Object' e selecione 'armature' (O Blender já tem o Armature nomeado). É hora de testar o processo de deformação.
Na janela 3D desmarque o Dedo e selecione a armadura. Dependendo de como você posicionada a armadura no dedo você pode ter dificuldade em seleciona-la. Se este for o caso vá para a janela Outliner no canto superior direito da tela e clique direito sobre Armature no visor.
Com a armadura selecionada e estando em modo de objeto vá para Pose Mode que fica localizado no cabeçalho da janela 3d.
O Bone deve ser destacado em azul. Selecione o osso superior e tecle R para rotacionar o mesmo. Veja que a malha esta acompanhando o osso.
Na próxima página continuaremos no mesmo tópico.


















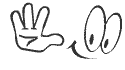





Cara Valeu pelo Tutorial,
ResponderExcluirmuito bem feito e explicado.
Valeu.
É legal, já deu pra tirar uma dúvida.
ResponderExcluirbesta
ResponderExcluirbásico, mas mto bom, vlw...abraços
ResponderExcluirSegui fielmente o tutorial, mas meu dedo não se mexeu. Qual o link para as outras aulas?
ResponderExcluir