Blender 3d - Lâmpadas
Tipos de Lâmpadas:
O Blender tem várias lâmpadas disponíveis, incluindo a lâmpada comum(Point), o sol(Sun), o spot, o hemi e a area. Para editar a lâmpada selecione a mesma na 3d view e clique no botão Object data. Veja abaixo.
Ao clicar neste botão apareceram todas as configurações necessárias para a edição das lâmpadas.
Veja que no painel de lâmpadas você pode mudar o tipo de lâmpada, mais abaixo, a cor e a energia(Mais capacidade de iluminação) e outros tipos de configurações relacionados com cada lâmpada em particular.
Note que a energia padrão estará sempre em 1.000, a não ser que você queira aumentar ou diminuir. Note também que acima é dado uma preview, sempre que acontecerem modificações nessas opções.
As diferenças essenciais entre estas luzes são apresentadas abaixo.
Point--Lâmpada incandescente comum.
É a iluminação padrão do Blender. A medida que os objetos da cena são afastados dela, a intensidade luminosa diminui.
Sun--Luz que imita a emissão da luz solar e é bastante fácil de ser utilizada e controlada. Ela produz uma luz intensa e sombras densas e chapadas. Muito utilizada em cenários externos.
Spot--Reproduz a luz muito utilizada em Shows, teatros e eventos. É uma luz volumétrica e a que possui a maior quantidade de opções de controle.
Hemi--Essa iluminação é muito interessante quando se quer criar cenas limpas, sem sombras projetadas, como é o caso de Logotipos, por exemplo. Ela é uma iluminação bastante uniforme simulando a luz vinda de um hemisfério.
Area--Essa é com certesa a pior lâmpada para se configurar. Para executar bons trabalhos, é preciso ter um bom conhecimento de iluminação, pois ela cria atmosferas chapadas e lúgubres, além de exigir muito do processador. Seu formato é de um quadrado com uma linha tracejada que define a direção da luz. Essa direção pode ser rotacionada para atender suas espectativas.
Há duas maneiras de apresentar qualquer uma dessas luzes em sua cena:
1-Ao selecionar uma função já existente, você pode mudar o seu tipo, através da área da Lâmpada. Os diferentes tipos de luzes são listados e, clicando em um, você vai alterar o tipo de função selecionada.
2-Use Shift + A em uma janela de visualização 3D para escolher e Adicionar Lamp. Selecione que tipo você deseja introduzir na cena.
Definições da Lâmpada:
As luzes disponíveis têm um monte de opções e vale a pena explorá-las a fim de utilizar as luzes eficazmente.
Vamos começar com um exemplo. Elimine o cubo inicial e adicione o macaco. Vá para visão lateral e rotacione o macaco em -90graus para que fique de frente com a visão frontal. Agora vá para a visão superior e coloque a lâmpada na frente do macaco. Veja abaixo.
Vá para visão frontal e posicione a câmera em frente ao macaco. Para isso tecle Ctrl+Alt+0. Faça mais ou menos como abaixo. Use os botões de + e de - para colocar o macaco na distância correta.
Aproveite para dar um modificador subsurf e um smooth no macaco. Ele deverá estar assim.
De um render(F12) para ver se a lâmpada está numa posição boa para iluminar. Caso queira você pode alterar a posição da lâmpada para melhorar a cena.
Agora selecione a lâmpada e altere para Spot. A lâmpada de visualização em 3D agora deve assemelhar a um cone que você pode girar para que fique apontando para o macaco. Para isso, vá em visão frontal, lateral e por cima, girando a lâmpada até se certificar do posicionamento.
Faça isso e pressione F12 para verificar se o spot está realmente iluminando o macaco.
Agora vamos examinar algumas das importantes opções disponíveis para a lâmpada spot. As configurações mais importantes são a cor e a energia. Clique na cor da luz para definir a cor gerada pela lâmpada.
Nesse caso eu configurei a cor para um padrão rosa. Veja o resultado abaixo.
A configuração Energia controla o brilho da luz e a configuração Distância controla o alcance geral do spot. Por padrão, a luz começa a desaparecer depois de ter atingido o comprimento definida pela distância.
No entanto, se você marcar a caixa de seleção sob o Falloff Sphere, a luz vai desaparecer mais cedo, chegando a zero brilho no momento em que atinge o fim da distância.
Mais abaixo em Spot Shape você encontra Spot Size e Spot Blend que são exclusivos para as lâmpadas Spot.
A configuração Spot Size ou tamanho controla o tamanho do círculo em termos de diâmetro. O número neste campo corresponde diretamente ao ângulo de propagação do foco (a forma de V dos holofotes como visto).
A configuração Blend ou mistura define a espessura da borda de uma nebulosa que é aplicado para o círculo de luz. Com baixa quantidade de mistura local, o círculo lança luz drasticamente com bordas definidas.
Com a mistura maior, as bordas do círculo desaparecem.
Na área de Shadow você terá as opções No Shadow, Buffer Shadow e Ray Shadow.
Sombras Raytracy fornecem resultados físicos mais precisos, mas podem ser lentos para renderizar. Buffer Shadow são mais rápidos para processar, porem, menos precisos.
Você pode ainda escolher a cor da sombra que, por padrão são negras. As sombras também tem um valor de tamanho Soft, para suavizar as bordas das sombras projetadas pela luz. O valor Size Soft borra a sombra para dar-lhe um aspecto suave.
As outras lâmpadas seguem o mesmo princípio com uma variedade de configurações bem menor.
Lâmpadas Juntas:
As luzes disponíveis no Blender dão uma grande flexibilidade para a iluminação de toda a cena. Há muito teoria sobre a técnica de iluminação adequada. No entanto, no final do trabalho, a iluminação deve iluminar a cena e dar profundidade aos objetos por meio de sombreamento.
Deve haver uma gama de tons, mas áreas de preto absoluto ou exagerado branco devem ser evitados. Porque os nossos olhos se acostumam e mesmo cenas da noite devem ser iluminadas o suficiente para sugerir a forma de objetos. Com materiais adequados e um cuidadoso trabalho de
efeitos de sombras e de iluminação podemos definir a qualidade da cena.
Para os nossos propósitos, a iluminação é composto por uma luz-chave, que é a fonte de luz principal, e luzes de preenchimento para adicionar ambiência as áreas até então apagadas.
Adicionando a luz chave:
A chave para a criação de luzes é começar com muita simplicidade. Descubra de onde sua luz chave deverá partir. Se você estiver ao ar livre, pode ser o sol. Em um interior, poderia vir de uma janela ou uma lâmpada.
A seguir estão algumas considerações importantes no momento de decidir uma luz chave:
1---A luz chave é geralmente a fonte de luz mais forte na cena.
2---Em termos de posicionamento, uma luz chave deve ser estrategicamente posicionada de modo a definir a forma dos objetos em uma cena.
Exemplos seriam a iluminação de um lado de um objeto enquanto se deixa o outro lado na sombra.
Vamos continuar com a cena do macaco. Com a luz selecionada, perca algum tempo para cuidar da posição de sua luz-chave. Veja algumas estratégias simples que você pode usar para ajudar a acelerar o processo.
Rastreamento da lâmpada para fácil posicionamento. Isso é feito da mesma forma como uma câmera para monitorar um objeto: Selecione a lâmpada. Com Shift + RMB selecione o objeto. É importante que o objeto seja selecionado por último.
Pressione Ctrl + T e escolha Track Para Restrição no menu que aparece.
Agora, mova a lâmpada ao redor. Veja que o foco da lâmpada continua em cima do objeto,
independente de sua posição.
Alternativamente, você pode usar a restrição TrackTo levando os pontos de luz para um destino vazio. Isto permite-lhe controlar o ângulo de sua iluminação simplesmente movendo o vazio ao redor da cena. Uma vez que a luz está devidamente posicionado, selecione-a, pressione Alt + T e, em seguida, escolha Limpar e manter transformação a partir do menu pop-up.
Isto irá remover o rastreamento automática(TrackTo restrição) e as luzes não vão reagir se o objeto se mover ao redor da cena.
Alterar a cor da luz chave para se adequar ao ambiente a iluminação. Observe que apenas um ligeiro matiz é necessária, uma vez que a iluminação das teclas são geralmente quase brancas. Renderize a imagem para ver o efeito da suas configurações.
OBS.: Se você mudar o tamanho de Soft apenas, a sombra simplesmente terá bordas muito duras e você não verá mudança no visual do objeto. Para que haja algum tipo de granulação é preciso que Soft esteja configurado em comum acordo com Samples.
No mundo real, enquanto a fonte de luz chave pode estar em um ponto no espaço 3D, os objetos tendem a ser iluminados de todos os lados. Isso é por causa da luz ambiente (luz que enche uma sala em geral) que é refletida de superfícies em direções que diferem a partir da fonte original. Devido ao fato de a luz rebater as coisas, as sombras nunca são completamente negras.
Para simular este efeito, devemos preencher as luzes. Luzes do sol são muito boas para isso, porque elas dão uma direção constante. A menos que você queira um efeito teatral em que uma figura tem muitas sombras, você deve desativar as sombras das luzes de preenchimento. Você pode fazer isso clicando no botão Sem sombra(No Shadow) da área de sombra da aba Data Object (certifique-se de que a luz está selecionada quando você fizer isso).
Olhe para todas as áreas pretas do seu modelo e posicione uma lãmpada por lá. Pode ser uma boa idéia usar cores fortes e brilhantes para as luzes de preenchimento a fim de isolar sua iluminação da luz chave principal, no entanto, não se esqueça de recolorir para algo sensato quando feito o posicionamento.

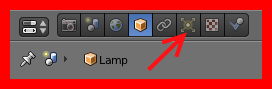



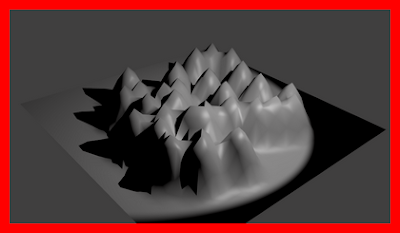



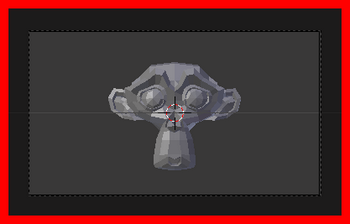
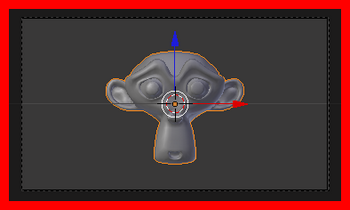
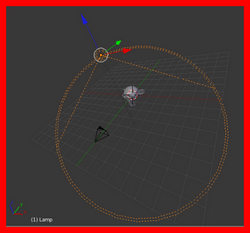


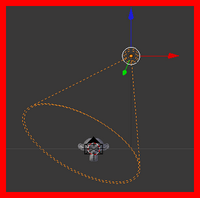

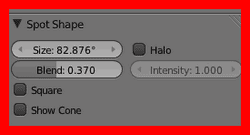





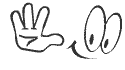





MANEIRO
ResponderExcluir