Blender 3d - Texturas
Não há muitas coisas no mundo real que são totalmente planos na cor. Dos poros em uma casca de laranja para a superfície aproximada do concreto para o grão de madeira, a maioria das superfícies têm algum tipo de padrão.
Nesta seção, vamos melhorar o material que fizemos adicionando um padrão de textura. Quando esta textura é feita, vamos alterar as propriedades de modo que ela não afete apenas a cor do material, mas também a qualidade da superfície de modo que a textura parece ser irregular.
Vá até a aba Texture que fica ao lado de Material. Existe uma lista de faixas de textura mas é provável que esteja vazio porque nós não fizemos nenhuma textura ainda. Com o texto selecionado clique no botão Novo.
Uma textura de nuvens(Clouds) deve ser imediatamente aplicada ao seu material.
Dê um render e você verá que a textura foi efectivamente aplicada ao material de cor roxa.
Neste ponto, você pode escolher uma textura diferente partir do drop-down list.
Mais uma vez, torne a ver os resultados de qualquer alteração que você fez.
O blender 3d utiliza a cor roxa ou púrpura como padrão mas isso pode ser mudado. No guia Textura, e na área de influência, clique no retângulo roxo para alterar a cor para algo mais adequado.
Como alternativa, ainda na área de influência, a mudança das propriedades do material afetam bastante a textura. Por exemplo, ativando Normal Geometria criamos relevos de textura na superfície do material.
Há uma barra deslizante que afeta a intensidade destes choques.
Utilizando Materiais múltiplos em uma malha:
Uma das coisas mais complicadas de fazer é misturar materiais em uma única malha. Se você der a malha um material (por exemplo, amarelo), indo para o modo de edição e selecionando algumas faces, e em seguida, adicionando um material vermelho, toda a malha mudará para vermelho, e não apenas as faces que você escolheu.
Toda vez que você selecionar faces e alterar o material, as mudanças serão para a malha inteira.
A razão é que para uma malha ter materiais separados, ela deve primeiro ser dividida em ilhas separadas. Comece com o cubo padrão. Vá até a aba Material. Faça um novo material (ou use um existente). Faça um material amarelo, e altere sua cor difusa para corresponder.
Clique no sinal de + pequeno à direita da lista de material para criar o slot novo ou duplicar o selecionado.
Clique em New para criar um novo material.
Agora deve haver dois materiais em slot, um amarelo e outro cinza com o nome de Material. Mude este nome para Vermelho e mude a cor Diffuse para vermelho também.
Agora vá em modo de edição e selecione algumas faces do cubo. Verifique se o slot do material com o material vermelho é selecionada, e clique no botão Assign.
As faces selecionadas devem agora ter o material vermelho.
Ao adicionar slots novos e adicionando novos materiais a essas vagas, e em seguida, atribuindo-lhes para diferentes faces de seu objeto, você poderá separar os materiais processuais para diferentes áreas de sua malha.
Shaders Ramp:
Além de ter controle sobre Diffuse e Specular existe ainda o controle nos dois casos de Shaders Ramp para integrar sombreamento de cor ao longo de um superfície. O shader Ramp produz efeitos muito sutis de mistura de cor, mas deve ser usado em conjunto com iluminação e posicionamento da lâmpada.
Faça experiências com todas as configurações e você terá uma infinidade de misturas interessantes.
Transparência:
Para fazer um objeto transparente vá para a janela Propriedades - botão de Material, Tranparency. Clique na seta ao lado para abrir e acione a caixinha Transparency.
Faça testes com Alpha e Fresnel para conhecer os efeitos de transparencia que você pode obter.
Mirror:
Outro efeito que podemos obter nos materias é o Mirror ou simplesmente espelhamento do objeto. Faça testes com os parâmetros de Mirror.
Em Reflectivity você vai aumentar ou diminuir o grau de reflectividade do objeto, e, aliando isso aos parâmetros de Fresnel, cor de reflecção e Blend, você terá uma outra infinidade de configurações, podendo criar efeitos realistas e impresionantes.
Até aqui nós vimos possibilidades referentes ao material em modo Surface.
Vamos testar outras possibilidades. Uma delas é Wire que nos leva a um finalização em forma de arestas, isto é, como se o objeto fosse feito de arame.
O terceiro modo é o de Volume.
Veja que aqui existem algumas configurações.
O último é o efeito Halo. Aqui os vértices são exibidos como pontos de luz que se parecem com anéis, linhas ou estrelas ou uma combinação.
Note que são muitas as configurações e controles, dando-nos uma infinidade de efeitos interessantes. As conbinações das opções presentes aqui, são quase infinitas. Vale a pena testar cada opção. Veja abaixo alguns efeitos produzidos pelo halo:
Vertex Paint:
Além de adicionar materiais a um objeto, tal como descrito acima, o Blender também oferece a ferramenta Paint Vertex que permite que você pinte manualmente um material sobre a a superfície de um objeto. Você pinta alterando a janela 3D a partir do modo de objeto para o modo de Pintura Vertex.
Com um novo objeto adicionado à Janela 3D, pressione o botão Material - Janela de propriedades. No guia Opções marque Vertex Color Paint.
Como o Paint Vertex sugere, o processo envolve pintura de vértices. O Cubo padrão na janela 3D só tem oito vértices, portanto, não oferece muito espaço para uma demonstração. Apague o Cubo e adicione uma esfera UV. A Esfera UV padrão tem 32 segmentos e 16 anéis que fornece uma vertex em cada ponto de intersecção.
Agora mude a janela 3D para o 'Modo de pintura Vertex.
No modo Vertex Pintura a Esfera UV se parece com um disco branco e seu Cursor 3D é alterado para um círculo laranja.
O painel de ferramenta à esquerda da janela exibe uma guia de escova aberto.
É na guia da escova que você tem um seletor de cores para selecionar a cor da pintura com uma barra na parte inferior mostrando a cor que que você selecionou.
Imediatamente abaixo da barra de cor são duas barras. 'Radius' que controla o tamanho do Brush (O Cursor 3D circular) e 'Strength' ou força que controla a quantidade de cor aplicada na pintura
Outra forma de controlar o tamanho do pincel é pressionar a letra F, clicar e segurar o LMB arrastando o cursor para uma distância do centro do círculo Brush. Depois clique LMB quando acabar.
Vou deixar que você descubra a função dos guias todos da prateleira ferramenta, exceto para o guia da ferramenta. Aqui você seleciona a ferramenta específica para o Paint Vertex e tem um menu drop-down para selecionar a ação do Brush. A ação padrão é 'Mix'.
Lembre-se que a apesar da Esfera UV estar sendo exibida como um disco, ela continua sendo uma esfera 3D. Você pode exibir os segmentos e anéis e, portanto, os vértices e faces da esfera ativando a "Máscara de Seleção de Face" no cabeçalho da janela 3D.
Com isso você pode dar um pan para girar o objeto e pintar as superfícies escondidas.




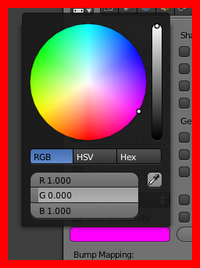
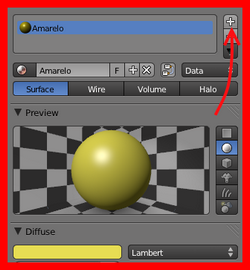


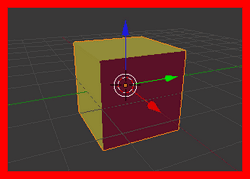
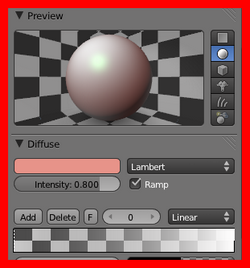

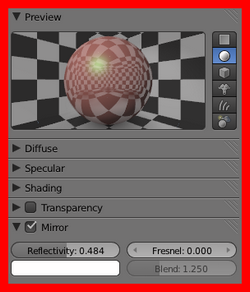





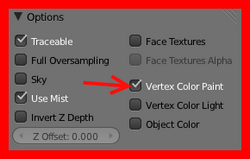
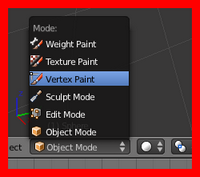


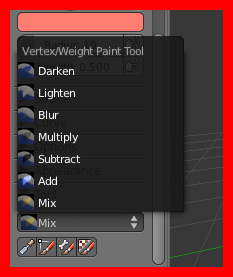


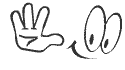





como faço esse curso?
ResponderExcluir