Blender 3d - Sculpt mode
Realisticamente, um cubo tem vértices insuficientes para formar algo como uma cabeça (que tem apenas oito, com um ponto de vértice para cada um dos cantos). Por esta razão, vamos utilizar o multiresolução modificador para aumentar o número de vértices e depois vamos esculpir o modelo. Até o final da escultura, teremos criado um modelo convincente com uma técnica que é muito semelhante ao modelagem com argila.
Comece com a cena padrão do Blender.
Tenha as ferramentas úteis abertas à esquerda, e os principais botões do painel abertos à direita. Se a prateleira ferramenta estiver faltando, ative-a com a tecla T.
Comece indo para a vista frontal (NumPad 1) e, em seguida, mova o ponto de vista um pouco para fora do centro, mantendo pressionada a MMB e arrastando o mouse de lado. Você terá o y (verde) do eixo seta / apontando para você.
Roll sua MW para ampliar de forma que o cubo tenha a maior parte do espaço da tela. Certifique-se de que o cubo é selecionada por RMB. Clique sobre ele.
Adicionando um modificador Multiresolução:
Como mencionado anteriormente, o modificador de multiresolução é um dos muitos modificadores disponíveis no Blender e é bem parecido com o modificador de subsuperfície.
Clique na aba Modifiers no painel de propriedades principais à direita da tela.
Selecione Multiresolução. Neste ponto, o painel de Multiresolução deve aparecer, como mostrado na Figura abaixo.
Clique no botão Subdivide algumas vezes. Toda vez que você clica Subdivide, cada face do cubo irá dividir em quatro faces. Este é essencialmente o que o multiresolução faz. Multiplica o número de faces / vértices).
A forma do cubo fica suavizada, assemelhando-se com uma esfera. Clique Subdivide até que o preview / escultura atinja cerca de 4 ou 5. Você sempre pode adicionar níveis mais tarde, então não adicione muitos por agora, pois isso pode causar um desempenho lento.
Obs.: Você deve ter notado que há três configurações para a resolução do modificador multiresolução: Preview, esculpir e Render.
Essencialmente, o número de cada uma dessas configurações é a mesma coisa: o número de vezes que o objeto foi subdividido.
A diferença é que a Preview é para a vista principal 3D, Sculpt é para quando o modo Sculpt está sendo usado, e Render é para a quantidade de multiresolução que será mostrado na imagem final renderizada. Se você empurrar o multiresolução
para muito longe, o Blender pode começar a desacelerar. Neste caso, você pode alterar manualmente as configurações para baixar um número. As setas em cada extremidade destes botões permitem que você possa abaixar e levantar os valores usando cliques de mouse.
Começando o Sculpt:
As ferramentas necessárias para esculpir (conhecido como escovas) só aparecem na Plataforma ferramenta quando esta alterna para o modo de esculpir. Atualmente, é provável que você esteja no modo de objeto. Com o cubo selecionado, alterne para o modo esculpir usando o menu drop-down, na faixa de cabeçalho.
Ao lado esquerdo você verá as ferramentas de esculpir.
Na parte inferior da prateleira de ferramentas em Symmetry, marque a caixa X sob o ajuste do espelho, como mostrado na figura abaixo.
Agora, quando você esculpir um dos lados do cubo, o efeito de escultura será aplicada a ambos os lados. Isso é útil para fazer objetos simétricos.
Tipos de Escovas:
No modo de esculpir, você pode selecionar diferentes pincéis clicando na imagem do efeito da escova no topo da prateleira Tool.
Uma vez que o pincel é escolhido, esfregue o ponteiro do mouse sobre o objeto mantendo pressionada LMB.
Algumas escovas têm uma opção Subtrair. Isto significa que a mesma escova pode ser positiva ou negativa. Veja no painel de ferramentas de esculpir.
A partir desse ponto, basta mudar as escovas e as suas opções associadas na Plataforma Ferramenta para obter diferentes efeitos. Cada escova é diferente, então você precisa experimentar.
Experimente cada pincel para ver o que ele faz.
Alterar tamanho do pincel e a Força:
Embora você possa usar os controles deslizantes na Plataforma Ferramenta para controlar o raio da escova e força, uma rápida maneira de mudar o raio do pincel é pressionando a tecla F. Mova o mouse para expandir ou reduzir o tamanho do pincel e, em seguida, clique LMB para confirmar (ou clique RMB para cancelar).
Da mesma forma, pressionando Shift + F permite controlar a força global da escova. O círculo mais denso especifica maior força.
Obs.:Esta abordagem que estamos tendo é muito boa para testes e geralmente resulta em um grande número de vértices, bem como em um desnível na densidade da malha. A melhor abordagem é criar a forma geral da malha usando o padrão caixa de modelagem técnica e, em seguida, aplicar o modo de esculpir a fim de atingir os mais pequenos detalhes.
No que tange à Modelagem 3D, chamamos de topologia a forma de organização dos vértices, arestas e faces do modelo. Uma má topologia pode vir a trazer resultados não satisfatórios para renderização e para animação do modelo.
Topologia descreve a eficácia do edgeflow das linhas de uma malha, que podem ser boas ou ruins, dependendo dos seguintes fatores:
1-Como as linhas seguem a forma da forma. Muitas vezes, alisando um modelo com modificadores multiresolução ou subsolo, isso irá distorcer a forma geral, se a topologia é ruim.
Bordas devem ser distribuídas uniformemente, e as bordas extras devem ser colocadas a acentuados cantos.
2-Se as faces são quads (quatro lados), ou triângulos e N-gons (um N-gon tem cinco ou mais bordas).
Na maioria dos casos, especialmente quando uma malha é projetada para dobrar como carne, quads são considerados melhores porque torcem facilmente (ao contrário de triângulos e N-gons, que muitas vezes têm tantos vértices que podem deformar em estranhas formas indesejadas).
3-Se as linhas disponíveis permitem distorções fácil para a animação (ou seja, não deve haver muitas linhas, devem ser espaçados, e elas devem seguir a direção das curvas).
Para formas como a cabeça, é bom ter edgeflow círculares concêntricos ao redor das cavidades como da boca e dos olhos. Isto permite uma grande flexibilidade em termos de fácil reformulação, abrir e fechar, e assim por diante.
Para os braços e as pernas que se dobram, como cotovelos e articulações dos dedos, ele é uma boa prática para ter três ou mais edgeloops em torno de cada curva, a fim de permitir que a malha geometrica faça uma curva suave. Edgeloops mal alinhados podem fazer na superfície desejada, deformações mais difíceis de criar (por exemplo, imagine dobrar uma folha de papel ao meio, e depois desdobrá-la e tentar vincar ao longo de uma linha imaginária a 10 graus fora do seu aumento).
Retopologia:
Retopologia é basicamente a criação de uma nova malha projetada sobre a superfície de um modelo de maior resolução, do qual serão transferidas características de forma e volume.
O uso desta técnica lhe trará inúmeras vantagens, que vão desde suprir uma simples necessidade de criar furos e aberturas em malhas com curvaturas e formas específicas ou reformar áreas imperfeitas de um modelo, até a reconstrução total de personagens e cenários complexos gerados a partir de softwares de escultura digital.
Toda a retopologia no Blender é feita com base na técnica Edge Modeling (poly by poly) que propõe a construção de estruturas (simples ou complexas) utilizando extrusões de segmentos (arestas).
Mas no blender a partir do 2.50 a retopologia ganhou um comando: Project Individual Elements on the Surface of Other Objects que na verdade é o antigo Retopo das versões anteriores e que veremos mais adiante.







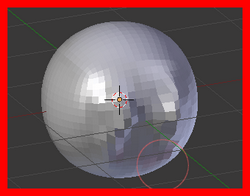



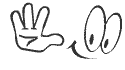





SIMPLESMENTE MARAVILHOSO.
ResponderExcluirOBRIGADO.
Obrigado você!!!!
ResponderExcluircara, seu site ta show, aprendi bastante coisas, apenas lendo rapidamente o assunto, bem explicativo e bem intuitivo.
ResponderExcluirmeu sincero Obrigado,
Seimon Itai.
Muito obrigado pelo comentário. Aproveite para conhecer o manual prático Blender 3d que eu criei justamente para isso. Facilitar sempre a vida daqueles que estão estudando Blender.
ExcluirMais uma vês muito obrigado.
Olá Walter
ResponderExcluiro Seu Manual Prático, eu tendo o Blender 2.69 que foi lançado agora, com ele consigo aprender normalmente. Desejo muito aprender, sei o Básico. Mas quero aprender a modelar personagens e na área da arquitetura. Muito bom o Material do seu site, aprendi muita coisa. Obrigado.