Blender 3d - Primitivas
Ele vai torna-se muito útil no futuro, mas por agora, tudo que você precisa saber é que ele mostra onde o próximo objeto que você está querendo adicionar à sua cena, irá aparecer.
Novo Objeto:
Uma vez que o cursor está na posição, pressione Shift + A para abrir o menu Adicionar.
Uma vez que o menu é exibido, clique em Adicionar ➤ Mesh, e selecione um objeto de sua escolha. O objeto cubo é chamado de "primitivo" que é uma das dez formas básicas disponíveis no Blender a partir do qual começa a modelagem. Você pode clicar em qualquer um deles para adicioná-lo à cena. Veja abaixo as primitivas que você tem ao seu dispor.
Há uma série de pontos que gostaria de colocar aqui:
• Se você abrir a prateleira Tool pressionando a tecla T, que já foi visto na lição anterior, opções extras aparecerão na parte inferior para determinadas formas. Por exemplo, se você acrescentar uma UV Sphere, você terá opções para os segmentos, anéis, tamanho e assim por diante.
Você pode alterar essas propriedades para um melhor ajuste.
• A transformação (movimento, escala, rotação, etc) só acontece se o objeto estiver selecionado. Para escolher um objeto diferente para manipular, clique RMB no objeto.
• Você pode selecionar vários itens mantendo a tecla Shift segura enquanto seleciona um de cada vez.
• Pressione a tecla A para alternar entre "selecionar tudo " e "selecionar nada."
• Para deletar um objeto selecionado, pressione a tecla X.
• Shift + D faz uma cópia duplicada do objeto selecionado. Esta nova cópia tende a seguir o mouse até que você clique LMB para soltá-lo.
Movendo objetos:
Como regra geral para qualquer programa de 3D, você deve pelo menos ser capaz de realizar as seguintes operações em qualquer objeto determinado:
• Mover: Mover um objeto selecionado onde você quer no espaço 3D.
• Rodar: Passando um objeto para uma direção especificada.
• Escala: redimensionamento de um objeto.
Clique no cubo para selecioná-lo. Uma vez selecionado, o cubo vai mostrar as setas coloridas que são os manipuladores. Mantenha o LMB sobre uma das setas e arraste na direção que você deseja.
Observe que você só pode mover o cubo paralela à seta que você está puxando. Você pode arrastar em todas as direções por LMB arrastando o círculo onde as setas de manipulação se encontram.
Observe que cada flecha é uma cor diferente (vermelho, verde e azul). Essas cores indicam diferentes caminhos. O Blender tem um pequeno diagrama das direções do eixo na parte inferior esquerda de qualquer janela 3D.
Isso irá ajuda-lo a saber para que lado está indo.
A tecla de atalho G pode ser usado para arrastar um objeto selecionado.
Nota: Seu mouse deve estar sobre a visualização em 3D ao pressionar a tecla G, e de preferência perto do objeto selecionado. No começo isso faz com que o objeto siga todos os movimentos do mouse sobre a tela. Enquanto você está movendo o objeto ao redor, você pode pressionar as teclas X, Y ou Z para mover o objeto na respectiva direção.
Girando objetos:
Coloque o mouse perto da borda do objeto e pressione a tecla R uma vez. Depois mova o mouse ao redor do objeto em círculos para vê-lo girar. Clique LMB para soltar o objeto no local, ou pressione a tecla Esc para cancelar.
Pressionando a tecla R e pressionado as teclas X, Y ou Z para rotacionar em volta do eixo correspondente.
A rotação normal faz com que o objeto gire no sentido horário ou anti-horário como você olha para ele. Se você pressionar R duas vezes, no entanto, a rotação muda para trackball mode. Isso significa que quando você mover o ponteiro do mouse na frente do objeto, ele vai girar em direção ou longo da câmera. Tente isso como forma de aprendizado.
Alterar o Manipulator:
Como mencionado anteriormente, você pode usar as setas do manipulador para arrastar objetos em torno da tela. No entanto, alterando o tipo de flecha do movimento para rotação, você também pode usar o manipulador para girar os objetos também.
No cabeçalho da janela 3D há um menu para a seleção do manipulador (veja à esquerda da palavra "global").
O botão à esquerda é uma alavanca para transformar o manipulador, e os outros botões são opções para a localização da manipulação (movimento, rotação ou escala).
Para rodar o objeto selecionado, selecione o ícone de rotação (a linha curva). As setas do manipulador no objeto mudaram para anéis e podem ser usadas para girar o objeto da mesma maneira como as flechas são usadas para movê-lo.
Escalonando objetos:
Selecione o cubo. Coloque o ponteiro do mouse perto da borda do cubo. Pressione S. Agora mova o ponteiro do mouse para ampliar. Clique LMB para finalizar a operação de escala ou pressione a tecla Esc para cancelar. Experimente com os mesmos princípios que você fez com a rotação. Olhe o que acontece quando você pressionar a tecla X enquanto escala (ele se expande na direção X).
Observe que ao usar a ferramenta do manipulador com o escalonamento, os manipuladores agem como no movimento, exceto pelas setas serem quadrados. Arrastando cada seta do manipulador com LMB voce vai esticar o objeto ao longo do respectivo eixo.
Observação: Se você escalonar muito perto do eixo, eventualmente seu objeto poderá ficar de cabeça para baixo. Isso é porque você o tornou menor do que zero e, assim, inverteu o objeto. Este fato torna o objeto de dentro para fora, criando um situação conhecida como normais invertidas. Nem todas as texturas de trabalho ficam corretas quando um objeto é invertida, então é melhor evitar a diminuição do tamanho dos objetos muito perto de seu eixo.
Pressione a tecla N para abrir a o painel de propriedades. Este painel contém informação em larga escala sobre qualquer objeto selecionado.
Quando você move um objeto, as informações do painel Propriedades são atualizadas automaticamente. Você pode também digitar diretamente nas caixas de propriedades, e quando você pressionar Enter, o objeto será ajustado em conformidade com o que foi digitado. Embora o painel Propriedades seja uma ferramenta útil para examinar e manipular o posicionamento dos objetos, ele também pode ajudá-lo a compreender o que está acontecendo internamente no seu objeto.
Utilizando os números:
Como mencionado anteriormente, você pode especificar a direção para a qual se aplica uma transformação pressionando X, Y ou Z, enquanto a transformação está sendo feita. Você também pode digitar números para conseguir um efeito similar em um objeto que está sendo movido, dimensionado, ou rotacionado.
Aqui estão alguns exemplos:
Se você dimensionar um cubo ao longo do eixo X (pressione S e depois X) e, em seguida, digite 4 e pressione Enter. O cubo se move ao longo do eixo X com um comprimento de 4 unidades Blender. (A unidade do Blender é o tamanho de um dos quadrados na grade do chão da visualização em 3D, e o cubo padrão é normalmente duas unidades de largura).
Se você está girando um objeto e digita 45 ou 90, o objeto será rotacionado em 45 ou 90 graus, respectivamente.
Use o painel Propriedades para estudar o resultado.
Desfazendo Coisas:
Existem dois tipos de desfazer no Blender:
• O padrão que permite desfazer e dar um passo para trás em seu processo de trabalho. Cada vez que você pressionar Ctrl + Z, o Blender vai um passo para trás. Pressionar Shift + Ctrl + Z é o oposto (refazer), então se você desfizer muito para trás, apenas refaça até que você esteja no passo certo. Desnecessário dizer, que se você desfizer algumas vezes e fizer alguma mudança, você perde qualquer refazer a partir daí.
• O segundo tipo de desfazer é mais uma atualização, como explicado nesta seção.
Cada objeto no Blender conhece o seu estado de repouso, ou seja, onde seria nunca tivesse sido movidos, redimensionados ou dimensionada. Usando a tecla Alt, podemos dizer a qualquer objeto selecionado para redefinir-se em termos de localização, rotação ou escala. A seguir estão as opções disponíveis reposição:
• Alt + G: Redefine o local para o centro global.
• Alt + R: Redefine a rotação para que o objeto esteja na posição vertical em coordenadas globais.
• Alt + S: Restaura a escala para o tamanho original do objeto.
Simplificando, o Alt + G / R / S redefine o trabalho de reposicionamento de comandos para um objeto para seu estado de posição 0,0,0,. Você pode verificar isso analisando os dados mostrados no painel de propriedades.




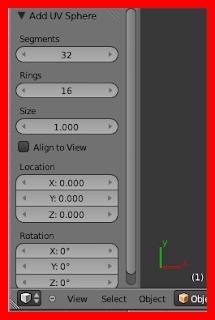

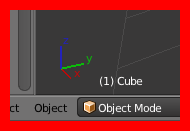

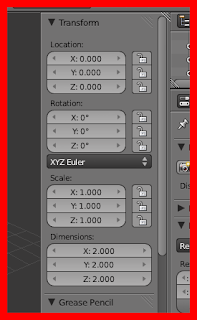
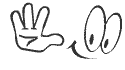





Nenhum comentário:
Postar um comentário
Coloque aqui seus comentarios e sugestões. Caso você verifique algum bug no Blender 3d, link quebrado ou erro no curso, avise-nos para que possamos melhorar sempre. Todos que comentarem como ANÔNIMO serão sumariamente excluídos.