Blender 3d - Armatures e Bones
O que são Armatures:
Armatures são cadeias cinemáticas usadas em computação gráfica para simular os movimentos de personagens virtuais. São como esqueletos articulados que permitem montagens de poses e animações. Ela é feita de uma série de ossos conectados entre si via parentesco ou restrições.
A Armature se comporta como qualquer tipo de objeto na 3d view. A diferença básica está no fato dela possuir três modos:
Através da janela Armature você pode escolher entre algumas opções que são:
O Envelope é uma funcionalidade, pois permite a deformação de todos os vértices dentro de um campo de proximidade do osso.
Outras configurações da janela Armature são:
Bo---Renomeia o bone.
child of (filho de)---Permite a você escolher qual osso será parente desse osso. Caso sim, vai haver um pequeno botão chamado co que significa conectado.
Segm---Ele irá cortar o osso em outros pedaços, mostrando como se fosse uma cadeia de ossos.
Dist---Área de infloência do osso.
Weight (peso)---Isto dá a liberdade de você dizer se um determinado osso vai trabalhar mais do que o outro.
Hinge---Isso diz ao osso para ficar sem movimentos em uma cadeia.
Deform---Permite que você diga se quer que o osso se deforme.
Na maior parte das vezes, ele esta ativado.
Mult---Aqui você pode usar um grupo de vértices para deformar a geometria.
Hide---Esconde o osso. Bom para esconder ossos inúteis.
Subdivisão:
Você pode subdividor um osso bastando seleciona-lo em edit mode e teclar W. Veja as opções.
Partes do Armature:
O Armature se divide em três partes distintas.
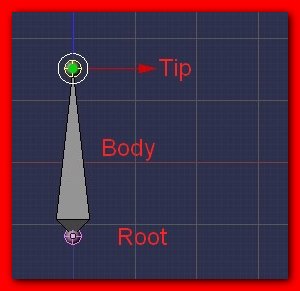
Clicando com o botão direito do mouse em Tip ou Root, você seleciona um ou outro e clicando em Body você seleciona o osso inteiro.
O atalho L seleciona uma cadeia de ossos conectados abaixo do ponteiro do mouse e o atalho P seleciona o osso parente dos ossos selecionados. Com o atalho E você extruda o osso a partir de Tip ou Root. Segurando Ctrl e clicando com o botão esquerdo do mouse em algum lugar da 3d view você também consegue fazer uma extrusão para o local que você clicou. Shift + D duplica o osso inteiro e X deleta o mesmo.
Montagem Básica do Armature:
Coloque o cubo inicial em visão frontal (1) e escoloneie em Z como na imagem abaixo. Em edit mode faça um corte (Ctrl + R) no meio do cubo.
Selecione todos os vértices e volte para objet mode. Clique na base do cubo com o botão esquerdo para levar o cursor à esse ponto.
Veja em outras visualizações se o cursor está centralizado no cubo e adicione um Armature. Para visualizar o osso dentro do cubo clique em X-Ray na janela Armature. Isso vai criar uma espécie de Raio X no cubo.
Acerte a ponta no meio do cubo e em edit mode faça uma extrusão do armature acertando na parte de cima do mesmo. Veja.
Volte para objet mode, selecione o cubo e abra o modificador Armature. Nele você vai escrever em Ob: Armature e em VGroup: Cube.
Entre com o cubo em edit mode e na janela Links and Materials>Vertex groups, clique em New e escreva o nome do Armature de baixo, isto é, Bone. Clique em Assign para completar. Para testar clique em Select e desel. Isso irá selecionar e descelecionar os vértices correspondentes ao Armature Bone.
Tenha muito cuidado na hora de escrever os nomes dos ossos nessa fase. Qualquer erro e seu trabalho não irá funcionar. Agora com os atalhos A e B selecione os vértices do meio para cima e dando New, escreva o nome do segundo osso na caixa finalizando com Assign.
Se você não mudou o nome do osso deve ser: Bone.001. Faça outro teste com Select e Desl. Volte para objet mode, selecione os Bones e entre em Pose mode. Para entrar em modo de Pose, estando com o Armature selecionado e em objet mode, clique Ctrl + Tab ou na caixa de Mode.
Selecione um dos bones e com o atalho R, tente rotaciona-lo. Se tudo correr a contento, seu cubo deverá se mover junto com os ossos. Rotacione o outro para testar.
Veja no Render como ficou o cubo depois de deformado com os ossos.
Nas próximas aulas entraremos mais a fundo nessa área, mostrando configurações mais avançadas para uma animação de personagens.

| Atalhos para decorar F6---Menu Texture Buttons. Shift+F6---Janela IPO Curve Editor. F7---Painel Object. Shift+F7---Janela Buttons. F8---Menu World Buttons (Mundo). Shift+F8---Janela Video Sequence Editor. F9---Painel Editing. Shift+F9---Janela Outliner. F10---Painel Scene. Shift+F10---Janela UV image editor. F11---Mostrar imagem renderizada. |



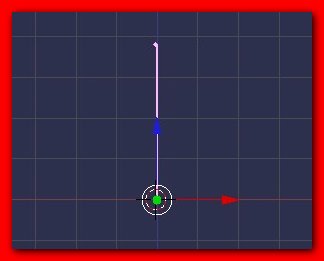




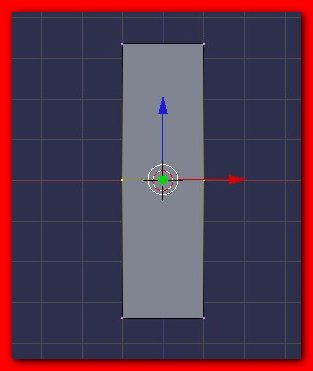







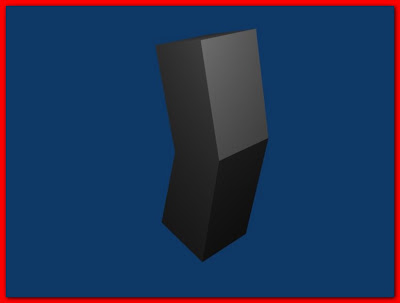





gostei muito
ResponderExcluir