Blender 3d - Texturas
O Blender usa texturas próprias que são chamadas Texturas Procedurais, e também usa texturas externas em formatos diversos. Para colocar texturas em um objeto você precisa entrar na janela de materiais (F5) e adicionar um material. Só depois você pode adicionar texturas. Veja a janela de texturas abaixo.
Escolha a textura em None. Abaixo temos as texturas procedurais usadas no Blender. Todas elas estão no formato padrão da iniciação do Blender 3d, isso é, sem nenhuma configuração acionada.


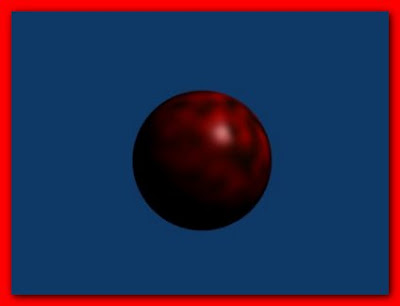

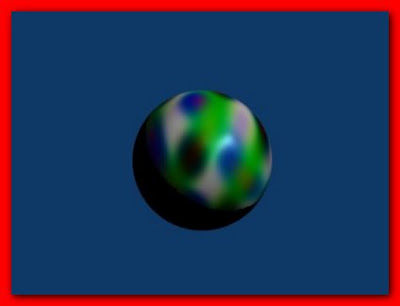
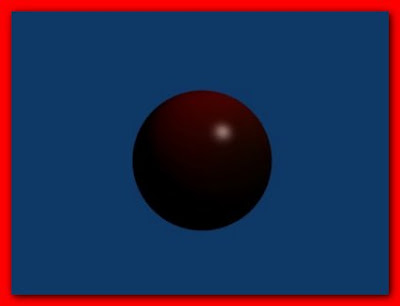
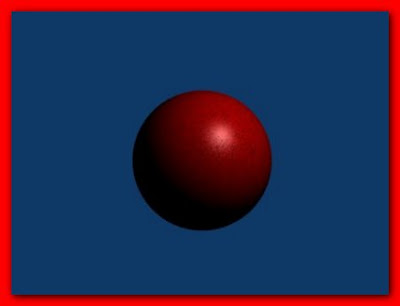
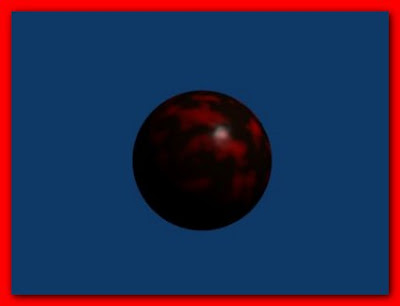
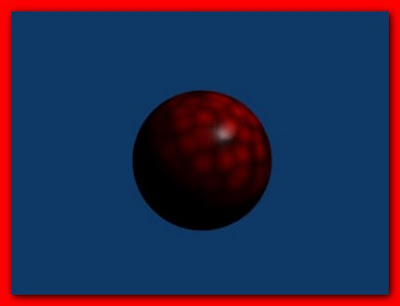
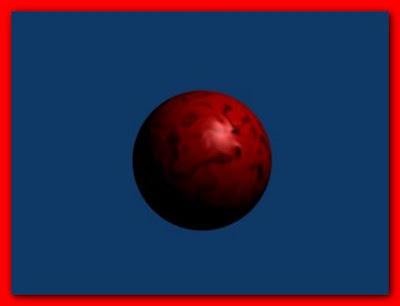
Por isso vamos trabalhar com essas configurações de texturas mais adiante de uma forma mais prática. Porém nada impede que você faça testes nas opções das texturas relacionadas acima.
Você pode ainda escolher uma ou mais cores Gradiente na aba Colors para personalizar as superfícies das texturas em degradê.
Veja a janela abaixo. Clique em add para adicionar cores e ajeite com o mouse até conseguir a superfície desejada.
Coordenadas do revestimento da textura:
Como se não bastace todas as opções de cada textura, após adicionar a textura ao seu objeto, voltando para Shading>Material Buttons você verá uma janela com três abas distintas. São elas:
Texture----Map Input----Map To.
Na aba Map To você tem a saída definitiva da textura. Veja que o Blender por padrão coloca uma cor lilás como cor da textura. Neste parâmetro você pode definir a cor do mapeamento bem como o refinamento que dará mais realismo à cena.
As opções de Map To são:
Col--Cor padrão do quadro.
Nor--É um bup map que afeta as normais do objeto.
Csp--A textura interage com a especularidade criando efeito de profundidade.
Cmir--A textura interage com a luz refletida.
Ref--A textura afeta a reflexão.
Spec--A textura afeta a especularidade.
Alpha--A textura afeta a transparência.
Emit--A textura emite luz.
Tlalu--A textura fica translúcida.
Displ--Deformação de acordo com a textura.
 Temos ainda as opções UV, Orco, stick, Win, Nor e Refl.
UV estudaremos mais adiante.
Orco é a opção padrão para mapeamento de texturas. É a coodenada original da sua textura.
stick usa uma malha de coordenadas por vértice para a textura.
Win é bastante adequado para misturar dois objetos.
Nor utiliza a direção do vetor como coordenada sendo muito útil na criação de determinados efeitos que dependem do ângulo de visão.
Refl utiliza a direção do vetor de reflexão como coordenada. Muito útil para adicionar mapas de reflexão.
Temos ainda as opções UV, Orco, stick, Win, Nor e Refl.
UV estudaremos mais adiante.
Orco é a opção padrão para mapeamento de texturas. É a coodenada original da sua textura.
stick usa uma malha de coordenadas por vértice para a textura.
Win é bastante adequado para misturar dois objetos.
Nor utiliza a direção do vetor como coordenada sendo muito útil na criação de determinados efeitos que dependem do ângulo de visão.
Refl utiliza a direção do vetor de reflexão como coordenada. Muito útil para adicionar mapas de reflexão.| Atalhos para decorar A---Selecionar e descelecionar. B---Caixa de seleção. B B---Bolinha de seleção. C---Centralizar nas coordenadas do cursor. D---Modos de visualização. E---Extrude. F---Fazer faces. G---Mover objeto selecionado. H---Esconde seleção. I---Inserir Key Frame para animação. L---Se a malha estiver parcialmente selecionada, L seleciona o resto. |


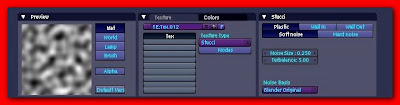

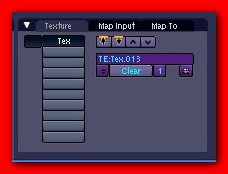






Nenhum comentário:
Postar um comentário
Coloque aqui seus comentarios e sugestões. Caso você verifique algum bug no Blender 3d, link quebrado ou erro no curso, avise-nos para que possamos melhorar sempre. Todos que comentarem como ANÔNIMO serão sumariamente excluídos.