Blender 3d - Animação intermediária
Em Size X e Y em branco você determina o tamanho (em pixels) de sua animação e na seta verde você tem a opção do formato de arquivo dee saída. Abaixo você tem a qualidade dos frames, a quantidade de frames por segundo e a escala.
Na janela Anim você tem outras opções que são:

O Timeline permite que você navegue pela animação bastando clicar com o botão esquerdo em algum quadro para que haja o deslocamento da linha. Veja em amarelo a marcação do Key frame e em verde o deslocamento da linha com o botão esquerdo.
Você pode ainda utilizar de marcadores que são setas para cima na parte inferior do Timeline. Para inserir um marcador leve a linha verde para o lugar desejado e clique na letra M. Eles aparecem na cor amarela quando estão ativos. Os inativos ficam na cor branca.
AutoKey:
O AutoKey é uma ferramenta que quando ativado elabora animações automáticas. Insira um Keyframe no frame 1 e depois ative o AutoKey no botão vermelho.
Pronto. Agora mude para outro frame e mova seu cubo para algum lugar. Um Keyframe aparecerá na Timeline automaticamente. Ao lado do botão AutoKey você tem um controle de Play que funciona da mesma forma que ALT+A, sendo que, com o Play você verá sua animação navegando também pela Timeline. Esperimente.
Os principais atalhos do Timeline são:
Esses sinais em amarelo são os Keiframes referentes a um determinado objeto. Você pode mover esses Keyframes utilizando o botão direito do mouse. Quando isso acontece você está modificando e ajustando a sua animação.
Os principais atalhos do NLA editor são:
Para aumentar ou diminuir o tempo de toda ou parte de sua animação, selecione com B ou todos com A e escaloneie com o S.
IPO Curve editor:
O IPO curve editor é uma das ferramentas mais interessantes em animação.
Crie uma animação simples com o cubo, divida a 3d view e abra o IPO curve editor.
Observe que apesar de parecer um pouco complicado, com um pouco de estudo vai ficando mais fácil. Veja que na 3d view eu animei meu cubo, primeiro para a direita no eixo X e depois para traz no eixo Y, pois estou em visão superior (7).
Observe que no canto superior direito estão três botões, um vermelho, outro laranja e outro amarelo. Cada um desses botões representam um eixo que está representado pelo gráfico central. Qualquer modificação na animação de cena vai ser lida pelo IPO curve através desses gráficos que são totalmente editáveis.
Editando no IPO Curve editor:
Clique com o botão direito do mouse em um dos pontos(track) e você verá que ele se tornará de cor branca. Clique na letra A para selecionar ou descelecionar todos os tracks. Esse é um procedimento padrão. Escolha um ponto e clique com o botão direito. Agora entre em edit mode da mesma forma como se estivesse modelando: tecla TAB.
Você está diante de uma espécie de curva bezier. Selecione uma de suas pontas com o botão direito do mouse e use o comando G para mover a curva, ou continue movendo segurando o botão direito. Veja que a curva pode tomar outras formas influenciando na animação.
Quando você cria uma animação o Blender tenta de forma automática suavizar as transições através, principalmente da aceleração no início e a desaceleração no final. Por isso quando abrimos o IPO nos deparamos com essas linhas sempre suavizadas.
Podemos, como foi demonstrado acima, modificar manualmente essas linhas do gráfico influenciando a animação, ou através do controle ipo-path. Clique no track que deseja alterar e com o cursor do mouse sobre ele, tecle na letra T para escolher uma das opções que são:
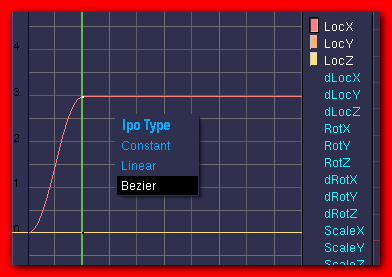


Cada material que pode ser animado, tem seu próprio track. Para alterar entre os diferentes tipos de tracks selecione-o no menu Show IPO type para controlar sua animação.
Existe ainda a opção do IPO Extend Mod que pode ser acionada através da tecla E. Com essa opção você tem recursos de repetição em vários padrões, tendo como o principal e mais usado o Cyclic. Experimente. Com o cursor do mouse dentro da IPO, tecle E e escolha Cyclic para ter um padrão de repetição indefinido, muito bom para animações repetitivas como caminhadas.
Estude todas as configurações acima e não deixe nada para trás.
| Atalhos para decorar Ctrl+load---Navegar pelos diretórios com imágens. ALT+A---Rodar animação. ALT+C---Tranformar bezier em Mesh. ALT+D---Replicar. ALT+E---Edit mode. ALT+G---Resetar locação. ALT+J---Em edit mode tranforma faces triangulares em quadradas. ALT+M---Opções de Merge. ALT+R---Resetar rotação. ALT+S---Resetar escala. ALT+U---Histórico de ações globais(objet mode). |

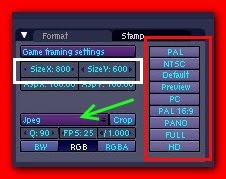

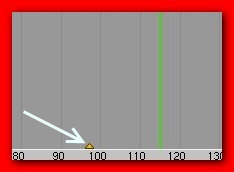


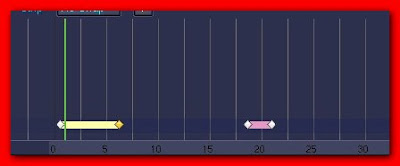


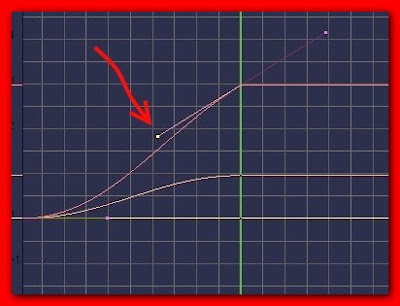







Walter, esbarrei em uma dificuldade, não consigo aumentar o tempo da linha do tempo, segui um video tutorial de uma bandeira ao vento, até aí tudo bem, mas precisava aumentar para bem mais de 600 frames, mas não consigo de passar de 610!! Alguma dica? Abraços!
ResponderExcluirCOMO FAZ PARA COLOCAR REPETIÇÃO NA ANIMAÇÃO PARA UM JOGO NO BLENDER??
ResponderExcluirTIPO PRA UM PERSONAGEM CORRER SEM PARAR... REPETINDO ANIMAÇÃO SEM QUE ELE VOLTE DE NOVO NO MESMO LUGAR ONDE COMEÇOU A CORRER..?!