Blender 3d - Modificadores
Mirror:
Muitos objetos são simétricas (incluindo pessoas, animais, barcos, carros, aviões cadeiras, mesas, alienígenas e monstros). Felizmente, o Blender fornece um modificador de espelho que pode ser usado, assim você pode modelar um lado de um objeto e o Blender cria automaticamente o outro.
Vamos testá-lo:
1- Comece com o cubo padrão, e vá para a vista frontal(num 1) em modo de edição e coloque o mouse sobre a borda superior do cubo.
2- Ainda no modo de edição, pressione Ctrl + R. Neste ponto, um edgeloop vertical deverá aparecer.
Se não, o ponteiro do mouse pode estar na posição errada; círcule o mouse sobre a borda superior até que o edgeloop vertical apareça, ou repetir o último passo até que uma previsão rosa edgeloop aparece. Quando o edgeloop estiver no local correto, clique LMB apenas uma vez.
3- Conforme você move o mouse na horizontal, a edgeloop novo desliza para trás e para frente. Para fazê-lo ficar exatamente no centro, clique 0 (zero).
4- Com o edgeloop novo no lugar, pressione Enter para inseri-la na posição.
Agora vamos excluir um dos lados.
Clique em A para descelecionar tudo, vá no limit visible e mude-o para visualizar e editar em transparência. Clique em B e arraste para selecionar os quatro vértices há serem deletados. Clique em Delete e escolha vértices.
5- Agora você deve ter a metade de um cubo. Selecione tudo com A vá para o painel Modifiers na aba Modifiers(o ícone da chave) e adicione um modificador Mirror. Agora você deve ver o cubo em cheio.
Se você fizer qualquer alteração em uma metade, ela será automaticamente refletida na outra. Observe que as configurações padrão para um modificador Mirror são para espelhar ao longo do eixo x, conforme indicado no painel Modifiers.
Clique em Clipping no painel Modifiers. A função de corte solda os vértices no centro juntos. Sem ele, você pode rasgar a malha na costura do meio. Para fixar o espelhamento após a conclusão do trabalho, selecione tudo, entre em objet mode e clique em Apply na aba de opções do modificador Mirror.
OBS.:Modificadores Mesh podem ser pensados como acréscimos de malha. Eles funcionam como filtros em que a malha real mantém-se inalterado, enquanto o modificador trabalha sua mágica para completar o efeito. Eles são uma maneira segura de criar efeitos devido à sua natureza não-destrutiva. Somente quando o botão Aplicar no painel Modifiers é clicado é que os modificadores afetam os vértices reais da malha final. A ordem dos modificadores também é muito importante. Normalmente os modificadores do topo da lista são aplicados antes de qualquer modificadores mais abaixo. Por exemplo, se um modificador de multiresolução (ou qualquer outro que reduz parcialmente uma malha) é aplicado antes de um modificador Mirror, o encolhimento pode causar uma lacuna no meio da emenda do objeto resultante.
Subsurface Modifier:
O modificador de subsuperfície, que é usado com freqüência por modeladores, subdivide sua malha.
Como você pode ver, no menu da aba Modifiers, há opções View e Render. O botão View afeta como bom o olha na tela de visualização 3D, e o botão Render especifica o grau de lisura no final do processo. Ao editar esses números, você aumenta ou diminui o nível de suavidade para o seu trabalho.
Por conveniência, você pode definir níveis de lisura específico para uma subsuperfície usando os atalhos de teclado Ctrl +1 até Ctrl +5.
Veja abaixo que a subdivisão não aumenta a quantidade de vértices. Esta ação só acontece quando for ativado o botão Apply na aba de opções do modificador Subsurface.
Multiresolution Modifier:
O modificador de multiresolução funciona de forma semelhante ao modificador subsurface, e é compatível com o modo de esculpir. Geralmente, a maioria das pessoas usam modificadores de subsuperfície para suavizar seus modelos, e o uso de modificadores de multiresolução para esculpir.
Bevel Modifier:
Ferramenta ideal para arredondamento de cantos. Modificador muito simples se se usar.
Boolean Modifier:
Operações booleanas permitem cortar e unir malhas usando outras malhas. As operações são executadas empregando-se os modificadores booleanos.
Um objeto selecionado na janela 3D tem um modificador aplicado a ele e a esse modificador é dada a instrução para usar outro Mesh para executar uma operação. As operações realizados são descritas como Interseção, União e Diferença.
Vamos ver como funciona.
Vamos aproveitar o cubo inicial e adicionar um cilindro.
Coloque o cilindro posicionado como na imagem abaixo.
Com o cilindro selecionado mostre no painel que o Cubo irá fazer a modificação e escolha Difference.
Ao clicar em Apply o cubo terá tirado um pedaço do cilindro. Veja abaixo.
Agora volte a posição anterior, escolha Union e clique em Apply. Veja que o cilindro incorporou o cubo como parte de si mesmo.
Agora volte novamente a posição anterior, escolha Intersect e clique em Apply para perceber que o cubo aproveitou apenas a parte do cilindro que estava dentro do seu domínio.
Antes de prosseguirmos vamos falar sobre outra ferramenta muito interessante.
A ferramenta Knife ou Faca:
A ferramenta Knife é usado para criar os vértices adicionais sobre a superfície de um objeto. Ele permite que você adicione vértices desenhando uma linha através de uma série de arestas bem como subdividir, mas limita a subdivisão de uma região específica.
Para isso vamos usar o Cubo padrão em Edit Mode. Selecione todos os vértices. Tecle e mantenha a letra K enquanto clique e segure LMB.
O cursor do mouse se transformará em uma faca que ao ser arrastada sobre algumas das arestas do cubo, cria um desenho. Veja abaixo.
Solte o botão do mouse e os vértices do cubo são desmarcadas, exceto os novos vértices que foram criados. Os novos vértices agora podem ser manipulados para modificar a superfície cubo.
Imagens de fundo:
Ao fazer um modelo, pode ser útil ter uma imagem de referência atrás do seu trabalho. Para qualquer visão 3D, pressione a tecla N para abrir a Painel Propriedades. Na parte inferior fica a caixa de seleção de imagens de fundo.
Selecione-a e, em seguida, clique no botão Adicionar imagem na mesma área (talvez você precise acertar o triângulo preto para expandir o plano de fundo da área de Imagens). Uma nova área para a imagem irá aparecer, dizendo que a imagem não é definido.
Clique na seta branca para abrir uma caixa de diálogo onde você pode navegar para encontrar uma imagem adequada para a janela de exibição. Esse recurso é útil para colocar plantas atrás de uma imagem como referência para a modelagem. Note que você poderá controlar opacidade, tamanho e localização da imagem na 3d view. Além disso você pode também colocar um filme como imagem de fundo.
O que? Sua imagem não está aparecendo na 3d view? Dois podem ser os motivos. Certifique-se de que a caixinha Background images está ativada. Veja acima.
Note que as imagens de fundo só funcionam quando a vista é ortográfica, o que significa que a vista é plana. Isto se opõe a uma visão em perspectiva, onde as coisas que estão perto parecem maiores. (Pressione NUMPAD 5 para alternar entre as vistas ortográficas e perspectiva.)

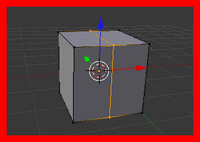
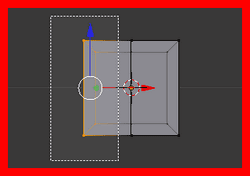


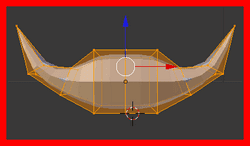



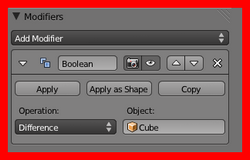




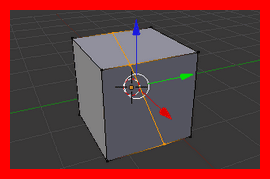
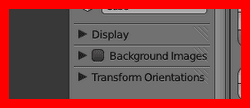

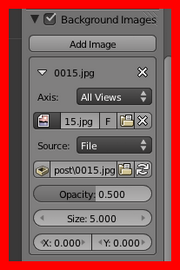

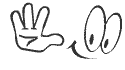





nossa vlw mesmo, isso me ajudou bastante a descobrir mais o blender.
ResponderExcluirObrigado pela visota. Estamos sempre colocando coisas novas no blog. Síga-nos por E-mail para ter acesso rápido ao nosso conteúdo novo.
ExcluirMuito Bom esse site o melhor que já conheci sobre Blender!!
ResponderExcluirMuito obrigado pelo comentário e volte sempre.
Excluir