Blender 3d - Materiais
Parece complicado mas com um pouco de estudo as coisas vão ficando mais fáceis. A primeira janelinha é a janela Preview. Veja abaixo.
Nessa janela são geradas as modificações para que você tenha uma noção clara do material a ser aplicado. A Preview pode ser:
Na janela de Materiais você pode editar cores com 3 características básicas:
Nela nós temos o Hallo que define uma série de efeitos luminosos do material, simulando efeitos de brilhos diversos.
Temos também o ZTransp que faz com que o material não influa a renderização do raytrancing.
Full Osa--Aplica o Antialinsing no máximo evitando o serrilhamento da mesh.
Wire--Renderiza o objeto em modo de arame ou wireframe.
Strands--Define propriedades da partículas.
Radio--Define radiosidade ao objeto.
OnlyCast--Renderiza somente a sombra do objeto.
Traceable--Define que material será processado e renderizado no objeto final.
Shadbuf--Define que objeto emitirá sombras.
Agora vamos para a janela Shaders, Mirror Transp e SSS. O blender sempre abre inicialmente no Mirror Transp mas vamos conhecer primeiro o Shaders. Clique em Shaders e aparecerá a janela abaixo.
Aqui você encontra configurações de Espelhamento e tranparência. As principais configurações são:
Ref-----------Reflexão.
Spec------------Especular
Hard
Chega de teoria. Vamos à prática. Elimine o cubo inicial e adicione um plano e uma esfera como na figura abaixo. Dê um Subsurf na esfera e depois um Set Smoot. Isso você já aprendeu.
Agora coloque uma cor principal qualquer através da janela Materiais. Eu coloquei um vermelho. Com a esfera selecionada entre na janela Shaders e mude as configurações de Ref, Spec e Hard de acordo com a figura abaixo.
Para mudar esses números você pode pegar o botão deslizante ou clique onde está escrito Spec, por exemplo, e digite os novos números. Os últimos zeros não precisam ser digitados. Veja que ao mudar as configurações de Ref, Spec e Hard você mudo o tipo de brilho e reflexo. Faça os exercícios abaixo e tente outros para procurar entender como as cores reagem à esse controles. Não se esqueça que para renderisar basta clicar F12.
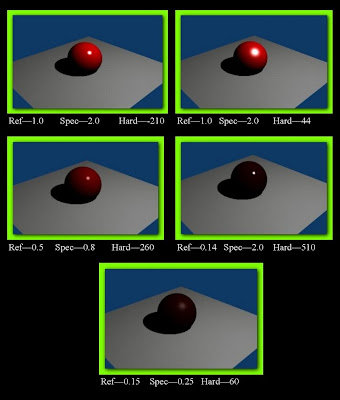
Pratique bastante essas configurações. Procure entender cada efeito, cada controle. Não passe para outra fase sem entender todo o processo.
Agora vamos ao Mirror Transp.
Nele você encontra dois botões principais que são o Ray Mirror e o Ray Transp. As configurações desses botões são muito usadas para a criação de efeitos metálicos e de vidros.
Vamos criar um efeito para ver como funciona. Um efeito simples de chão. Faça o piso e a esfera como nos exemplos anteriores, mas dessa vez deixe a esfera como está e selecione o piso. Coloque uma cor qualquer. Clique em Ray Mirror e configure da seguinte forma:
Agora vamos fazer um material de vidro na esfera. Selecione a esfera e coloque qualquer cor. Vá em Ray Transp e configure da seguinte forma:
Adicionando outros materiais. O Blender colocou parte de suas configurações de material no painel Editing. Veja em Link and Materiais.
Podemos testar com o cubo inicial. Entre em modo edit e selecione apenas uma face do cubo. Em Link and Materiais Clique em New em vermelho e depois no quadradinho em branco para escolher um novo material. Feitas todas as configurações de material de um Assign e volte para Objet mod para ver como ficou. Você vai perceber que apenas a face selecionada recebeu o material escolhido.
Halo:
Clique em Halo e depois em Shaders para abrir suas configurações.
As opções para Halo são:
Começando do zero. Clique no botão abaixo para entrar.

| Atalhos para decorar Ctrl+Q---Sair do Blender3d. Ctrl+W---Salva modificações em arquivos blend. Ctrl+X---Elimina tudo que está na 3d view criando um novo arquivo. Ctrl+Z---Desfaz trabalhos recentes. Ctrl+Y---Refaz trabalhos recentes. F12---Renderiza a cena. 0---Visão de câmera. 1---Visão frontal.Ctrl+1---Visão traseira. 3---Visão lateral.Ctrl+3---Visão lateral pelo outro lado. 7---Visão superior.Ctrl+7---Visão por baixo. 5---Alterna entre visão Perspectiva e visão Ortográfica. |













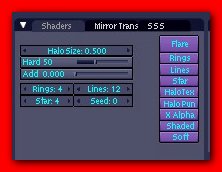





Nenhum comentário:
Postar um comentário
Coloque aqui seus comentarios e sugestões. Caso você verifique algum bug no Blender 3d, link quebrado ou erro no curso, avise-nos para que possamos melhorar sempre. Todos que comentarem como ANÔNIMO serão sumariamente excluídos.