Blender 3d - Câmeras
A nova câmera será localizado onde o Cursor 3D está posicionado e você terá que orientar a câmera. A câmera pode ser movida como qualquer outro objeto (RMB-selecione-a e use o G ou o R para reposicioná-la). Lembre-se que câmera é ativa, isto é, você precisa selecionar a câmera e pressionar Ctrl + 0 do teclado numérico para entrar na sua visão.
Existem algumas técnicas para apontar a câmera em um determinado objeto:
Uma maneira muito simples é navegar na visualização 3D para o ponto de vista que você gostaria que o câmera estivesse e em seguida pressione Ctrl + Alt + 0. isso fará com que a câmera de um salto para onde você posicionou a visão.
Outra maneira de alinhar a sua visão é pressionando Shift + F com o mouse sobre a visualização em 3D. Neste modo, o ponto de vista gira em torno de seguir o ponteiro do mouse e você finaliza com um clic em LMB.
Uma maneira comum e poderoso de apontar a câmera de forma precisa para o objeto é fazer com que a câmera siga o mesmo como se fosse um forte ímã. Essa técnica foi demonstrada acima com as lâmpadas.
Vamos ver com a câmera:
Selecione a câmera. com Shift + RMB selecione o objeto alvo. A câmera e o modelo serão selecionados. Pressione Ctrl + T e escolha no menu que aparece, Track Para Restrição. Agora, quando você mover a câmera, ela sempre se depara com o objeto alvo. Agora você pode mover a câmera, sem ter que se preocupar porque ela sempre estará voltada para o objeto.
Quando há um rastreamento de um objeto, a câmera ganha uma restrição TrackTo em suas configurações. Com a câmera selecionada, vá para a guia Restrições de objeto (o ícone que se parece com um par correntes em cadeia), e você deve ver uma área em que essa restrição foi adicionada.
Essa guia permite você definir várias opções, como permitir que os diferentes eixos (X, Y ou Z) da câmera apontem ou não para o objeto (-Z é normalmente a direção correta para a frente de uma câmera).
Se você quiser se livrar da restrição TrackTo, clique no X branco grande no canto superior direito do painel de restrição TrackTo. Alternativamente, você pode pressionar Alt + T quando a câmera estiver selecionada na visualização em 3D, e você terá algumas opções: Track Clear, que redefine a posição da câmera, e Limpar e Manter Transformação (Clear Track), que rompe a restrição TrackTo, mas deixa a câmera posicionada de modo que ela ainda está apontando para o objeto alvo.
O controle para um destino vazio:
O método TrackTo é bom se você quiser que a câmera aponte diretamente para um objeto. No entanto, às vezes você pode querer que a câmera saia fora do centro de seu objeto alvo, ou, no caso de animação, você não pode pretender que a câmara continue a seguir o objeto alvo ao redor do mesmo.
Esta configuração é muito fácil:
Primeiro, insira um vazio na cena, pressionando Shift + A e, em seguida, selecionando Adicionar Empty. Isso irá criar um objeto vazio, que não tem vértices.
Selecione a câmera, e depois com a tecla Shift selecione o Empty. É importante que Empty seja selecionado por último. Pressione Ctrl + T e escolha Track Para Restrição. Agora a câmera sempre irá olhar para o vazio. Basta colocar o vazio onde você quer que a câmera olhe.
Arrumando o Vista da Câmara:
A câmera padrão tende a ter uma visão como se a cena fosse pequeno e a câmera estivesse muito perto. A fim de diminuir a distorção de perspectiva, podemos fazer o seguinte:
Selecione a câmera e vá para a aba Data Object como mostrado abaixo.
Vá até a seção de lente, e alterar o ângulo de 35 para algo como 50 (ou outra configuração que você preferir). A cena vista através da câmara parecerá estar indo para um tamanho maior, mas puxando a câmera de volta para restabelecer o enquadramento, isso causará menos distorção, como se a câmera estivesse mais distante. Também é útil ativar a opção Passepartout se este já não estiver ativado.
Usando esta opção fazemos com que qualquer vista 3D a partir da perspectiva da câmera escureça a área fora do visor da câmera, deixando muito claro para ver onde estão as extremidades de um futuro render.
O render, na verdade, gera uma imagem com base no que a câmera vê. Este render ou imagem pode ser salvo teclando F3.
Opções de configurações da câmera:
Perspectiva Ortográfica:
Usado para definir se a câmera vai mostrar uma visão em perspectiva ou uma visão ortográfica.
Angle Lens:
Usado para dar um comprimento de lente como uma câmera real. 35mm é um bom parâmetro,e seguro, mas você pode criar definições de trabalho para diferentes necessidades.
Shift:
Empurra a visão da câmera para uma determinada direção sem alterar a perspectiva.
Clipping Start:
Fecha em uma cena para a câmera que ainda pode ser vista.
Clipping End:
Em cenas muito grandes, isso precisa ser aumentado ou coisas desapareceram da vista.
Depth of Field:
Usado com nodes para primeiro plano e desfoque em objetos de fundo.
Limites:
Desenha uma linha na cena para ajudá-lo a visualizar a faixa da câmera.
Mist:
Usado para dar-lhe uma exibição visual de quão longe a câmera vê.
Títle Safe:
Exibe a caixa interna da câmera para ajudar no posicionamento de objetos e textos.
Name:
O nome do objeto ou da câmera pode ser exibida na tela, mas isso vai exibir o nome na visão da câmera.
Size:
Exibe o tamanho para chamar a câmera na tela.
Alpha:
Controla o escurecimento da área sombreada.
Trocando de câmera:
Agora veja um tutorial mostrando como mudar de câmeras antes e durante uma animação. Este vídeo mostra detalhadamente, o processo de troca de câmeras.

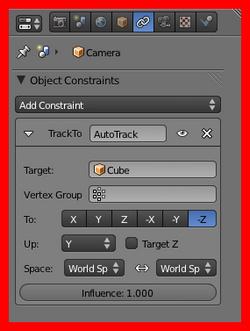


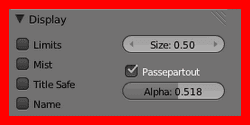


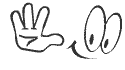





Comentário não, mas uma dica:
ResponderExcluirNo popup que abre assim que entra no site, o link para fechar está escrito "fexar", quando o correto seria "fechar".
valeu mesmo, estava procurando informações sobre o Blender e este blog foi o melhor que achei!
ResponderExcluirFiz uma casa em tamanho real, quis fazer um render dela mas a câmera não detecta a casa, mesmo direcionada para a casa.
ResponderExcluir