Modelagem básica
Adicione outro objeto à cena. Dessa vez um cubo. Coloque-o em uma posição adequada por cima do plano. O plano nesse caso está servindo de chão para a cena. Depois clique em TAB. Isso fará com que o cubo vá para o modo de edição. Veja como está na figura abaixo.
Agora vamos deselecionar os vértices do cubo clicando na letra A. Segure a tecla shift e selecione os vértices superiores com o botão direito.
Para selecionar vários vértices você pode fazer como foi dito acima, ou clicar na letra B e depois envolver os vértices em um retângulo com o botão esquerdo.
Depois que os vértices superiores estiverem selecionados, clique na letra S para escalona-lo para dentro como na figura abaixo.
Extrude:
A ferramenta mais importante para trabalharmos com mesh é o Extrude. Ela é uma ferramenta simples, direta e de fácil uso.
Vamos conhecer o parâmetro da extrusão. Veja que os vértices continuam selecionados. Se você clicar na letra E, irá aparecer uma pequena janela para que você escolha que tipo de estrude vai fazer. Escolha region.
Você verá que foi criado uma cópia dos vértices selecionados, que já estão alinhados no eixo perpendicular. Suba um pouco e finalize clicando com o botão esquerdo. Na janela da esquerda, mude a visão para frontal (1) e clique na letra R para efetuar uma pequena rotação nos vértices selecionados. Veja como deve ficar.
Agora dê outro estrude, outra rotação. Mais um estrude e finalize com um ligeiro escalonamento para dentro como na figura abaixo.
Perceba que esses parâmetros de estrusão, rotação e escalonamento estão presentes na maioria das modelagens do blender 3d, e devem ser decoradas a tal ponto que você seja capaz de executar de olhos fechados.
Duplicatas
Para duplicar o objeto coloque-o em objet mode e de um Shift + D. Clique em Esc para que ele fique no mesmo lugar do objeto anterior e mova-o para onde você quiser. Veja abaixo.
Duplicata do tipo instância
A duplicata do tipo instância é uma duplicata vinculada, isto é, uma duplicata que, ao trabalhar no objeto, o outro objeto também obedece os comandos. Para isso clique em ALT + D e faça como esplicado acima em duplicatas. Aparentemente parece a mesma coisa, porém, experimente fazer uma estruzão na ponta de um dos objetos e o outro vai acompanhar todo o movimento.
Adição de um novo vértice
Agora elimine a duplicata e fique apenas com o objeto inicial. Coloque-o em edit mode e clique na letra Z. O objeto ficou em visão de arame. Se você clicar em Z novamente ele volta para a visão original. Essa operação é muito útil quando se está trabalhando em um projeto muito grande e pesado pois ele elimina o peso dando mais flexibilidade ao trabalho.
Clique em Ctrl + R. Aproxime o mouse de algum ponto do objeto e clique com o botão esquerdo. Você verá que um novo vértice foi criado. Agora mova colocando na posição desejada e clique novamente para fixar o vértice criado. Clique em R para escalona-lo um pouco. Veja abaixo como ficou.
Modificador Subsurf
Esse modificador é muito útil em todos os tipos de modelagem, principalmente as modelagens orgânicas que veremos em breve.
Em objet mode clique no botão Add Modifier e escolha Subsurf. Quando você clica em subsurf algo acontece com o objeto selecionado anteriormente. O subsurf modifica a malha por subdivisão dando uma forma mais lisa a mesma. Esperimente os controles do Subsurf. Veja os resultados e tire suas conclusões. Veja abaixo o resultado.
Agora de você passar para edit mode verá que o aramado original ainda está no mesmo lugar. Faça alguns acertos usando S, R e G. Veja os resultados obtidos.
Set smooth
Para dar um aspecto mais liso à malha podemos usar também a ferramenta Set smooth que fica na mesma janela de botões de edição.
Sempre com o objeto selecionado, clique em Set Smooth e veja o resultado que deverá ser como na imagem abaixo. Agora clique em Set Solid e veja que o objeto volta a forma anterior.
Exercício
Aproveitando tudo que foi aprendido até aqui, faça como exercício uma composição com outros objetos. Mova, mecha, rotacione, escaloneie, enfim, exercite o que foi explicado até agora o máximo possível, e se tiver dúvidas, pergunte sempre.
Renderizando:
A câmera:
A câmera é o objeto que usamos como ponto de vista para as renderizações e você pode gira-la e posiciona-la como quizer, para dar o enquadramento necessário à cena. Se você deseja que a câmera se posicione para enquadrar sua visão atual basta teclar Ctrl + Alt + NumPad 0. Outro ponto importante é que no Blender qualquer objeto pode ser a câmera, bastando selecionar o mesmo e teclar Ctrl + NomPad 0. Depois de criada a sua cena vamos ver o resultado. Para isso entre na janela F10 e clique em Render, ou F12.
Salvando a imagem renderizada:
Sua imagem foi renderizada e você quer salva-la. No Menu File existe a opção Save image ou você pode clicar em F3 que é a tecla de atalho. Mesmo fechando o seu render você pode salva-lo como imagem, pois o Blender memoriza sempre o último render feito.
| Atalhos para decorar Shift+F2---Exporta como arquivo DXF. F10---Painel Scene. F11---Mostra a imagem renderizada. A---Seleciona e desceleciona em obj mode e em edit mode. B---Caixa de seleção.B duas vezes---Bolinha de seleção. C---Centraliza a 3d view nas coordenadas do cursor. D---Modos de visualização na 3d view. E---Extrude. Só em edit mode. F---Fazer face. Só em edit mode. G---Move os objetos selecionados. R---Rotaciona os objetos. S---Escaloneia os objetos(diminui ou almenta o tamanho). |

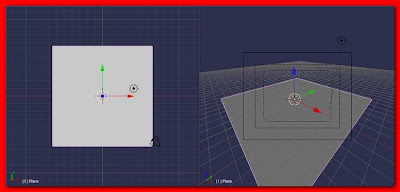

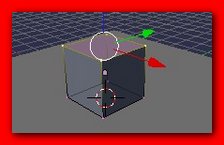

















pow manu vc vai me ajudar a crescer
ResponderExcluirEssa é a intenção.
ResponderExcluirParabéns Ótimo trabalho.
ResponderExcluirPoderia até grava um DVD .
Obrigado Kryueel.
ResponderExcluirMinha intenção é divulgar o Blender para o maior número de brasileiros possíveis, para que possamos um dia liderar nesta área.
A idéia do DVD é boa...
todos os tutoriais são muito legais e me ajudaram muito com o blender 3d!!!
ResponderExcluirmuito obrigado...
Gostei muito do seu Blog, está me ajudando muito, obrigado, e continue assim!
ResponderExcluirMuito obrigado, gostei muito!
ResponderExcluir