Blender 3d - Nodes editor
Vamos começar dividindo a janela do blender e em uma das janelas, em Window type escolha Node Editor. No cabeçalho do Node Editor, pressione o pequeno ícone com o rosto, o ícone da cena. Isso faz o nó Editor nós mostrar um Composite, e irá adicionar uma configuração padrão. Caso isso não aconteça precione Use Nodes.
O "nó Composite", define a saída para o pipeline de processamento. É ele que define como será o render final.
Para ligar um nó em outro você vai até a saida de um nó e clica com o botão esquerdo arrastando e soltando na entrada de outro nó.
Para desligar você deve criar um quadro com o botão esquerdo em cima da linha de ligação e soltar o botão.
Aqui está um vídeo mostrando como abrir o Nodes e como fazer as ligações entre eles.
Você pode ativar um outro Viewer através do botão Backdrop na base do Node editor. Veja que a imagem aparece no fundo da janela. Todas as modificações vão aparecer neste fundo.
Eu adicionei um nó Rotate que fica na pasta Distort e virei a cena em 42 graus. Veja que a imagem do fundo exibe o resultado final.
Render Final:
Para isso vamos adicionar mais um nó, apenas para dar um efeito a mais. O nó escolhido foi o RGB Curves que se encontra na pasta Color.
Agora vamos entrar em F10 e acionar o botão Do Composite. Regule o formato de saída como se estivesse trabalhando normalmente na 3d view. Tecle F12 para criar o render.
Veja que o render mostra tudo que foi feito em Nodes Editor.
Parâmetros do Render Layers:
Vamos agora para F10 - Render Layers. Aqui você encontra uma série de saidas separadas para o nó Render Layers.
Tente acionar alguns botões da parte inferior e você verá que essas saídas iram aparecer no nó Render Layers. Este processo é muito interessante quando se quer separar parâmetros da imagem para edições complexas. Estamos acostumados a olhar para as coisas do dia-a-dia e ver sua cor, brilho, reflexão, sombras etc.
Porém, o Blender não "enxerga" as coisas dessa forma; Ele tem um jeito específico de lidar com as informações da renderização. Podemos separar cada uma dessas informações, editando as imagens da forma que quisermos.
Para isso vamos ter que criar mais alguns parâmetros na 3d view. Aqui eu adicionei um plano e coloquei uma cor para o cubo.
Vamos adicionar um nó Viewer e liga-lo ao Shadow da saída Render Layer. Veja que nós temos apenas a sombra produzida pelos objetos. Agora tente ligar o AO(Ambient Oclusion) ao nó Viewer. Você não terá nenhuma imagem aparente.
Tente as outras duas saídas. A mesma coisa. Falta informação referente para que aja uma imagem.
OBS.: Para aumentar o tamanho do nó clique com o botão esquerdo na quina inferior direita do nó e puxe.
Vamos dar ao cubo um Ray Mirror com uns 0.8. e depois ligue o Reflect ao nó Viewer. Agora temos a visão separada da reflexão dos objetos. Se ligarmos ao Composite teremos um render final apenas com esse parâmetro separado.
Veja que nós separamos a cena do Blender em camadas, cada uma contendo os dados de uma natureza de percepção. Com isso podemos criar possibilidades infinitas na área de edição.
Faça outras ligações. Tente entender cada nó e como ele se comporta. Compreender como funciona esse sistema não é tarefa fácil, porém quando se tem habilidade para tal, o céu é o limite.
FAÇA UM COMENTÁRIO MANEIRO
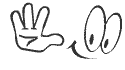
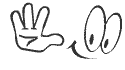


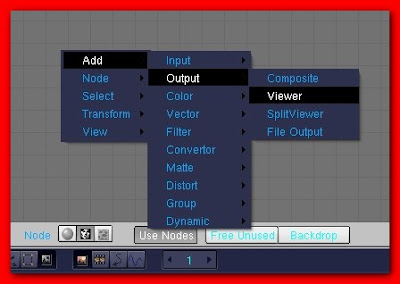

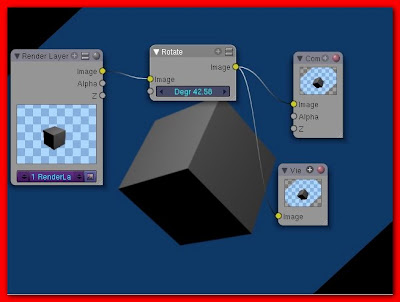
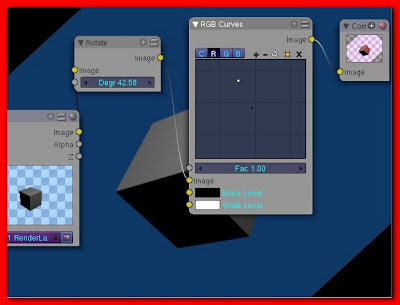
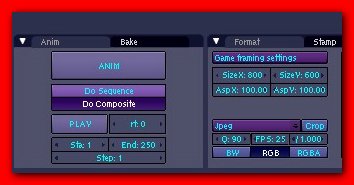




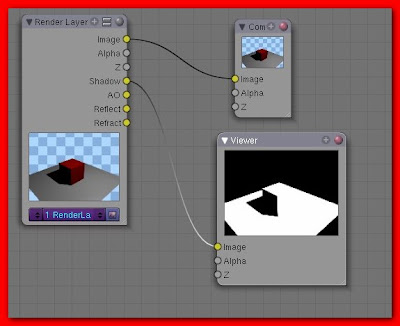






Nenhum comentário:
Postar um comentário
Coloque aqui seus comentarios e sugestões. Caso você verifique algum bug no Blender 3d, link quebrado ou erro no curso, avise-nos para que possamos melhorar sempre. Todos que comentarem como ANÔNIMO serão sumariamente excluídos.