Blender 3d - Editores de sequencias
O editor de sequencias parecerá um novo mundo. Essa é a grande vantagem do Blender 3d. Nesse novo mundo encontramos algumas janelas que são:
A direita na parte superior o visualizador do editor de sequencias.
Aqui é visualisado todos os filmes ou fotos que forem adicionados.
A esquerda do visualizador está o Ipo curve editor que também é usado nas configurações de animação do Blender.
Abaixo está o Video sequence editor que é a porta de entrada e a oficina principal de todo o trabalho de edição.
Nele encontramos, onde aponta aseta laranja, a janela Add para que possamos adicionar fotos, filmes, sons, etc.
Abaixo de tudo está o conhecido Buttons Window que também usaremos nas edições.
Abra Add e você verá algumas opções de entrada.
Escolha Images e procure uma imagem em algum diretório para abrir. Quando escolhemos apenas uma imagem, o editor de sequências coloca automaticamente essa imagem com 50 frames. Arraste sua imagem para combinar com o início em zero e clique para finalizar. Veja abaixo.
A imagem poderá ser vista no visualizador. Para aumentar ou diminuir o quadro de visualização, utilize a rodinha do mouse.
Agora vamos iniciar tudo e adicionar mais imagens. Para adicionar mais imagens clique com o botão direito enquanto segura a tecla Shift.
Veja que agora as imagens estão cada uma em um frame apenas. Mas nós não queremos nossas imagens sendo exibidas de forma estroboscópica.
Por isso precisamos dividi-las em frames maiores para que sejam visualizadas. Clique em Strip que fica ao lado de Add e clique em Separate images to strips. Um quadro vai aparecer onde você pode configurar a quantidade de frames adicionais para cada imagem. No caso abaixo eu configurei com 20 frames.

Selecionando:
Para selecionar qualquer quadro clique com o botão direito do mouse. Para selecionar ou descelecionar todas as imagens, tecle A, e para selecionar algumas imagens tecle B e selecione as imagens com a caixa de seleção. Selecione o segundo quadro com o botão direito do mouse e depois com a caixa de seleção, selecione todos os outros incluindo este, deixando apenas o primeiro quadro para tráz.
Depois tecle a letra G para movimentar os quadros selecionados para a direita. Clique para confirmar.
Como você pode perceber, existe uma grande semelhança dos comandos no Blender, o que facilita bastante a compreensão. Agora selecione esse primeiro quadro e mova uns 25 frames para a direita. Tecle no espaço do telhado e escolha Color Generator.
Um quadro cinsa aparecerá na tela. Coloque-o na posição vista abaixo. Esse número que aparece no canto dos quadros é o primeiro e o último frame de cada quadro, e pode ser visto e editado clicando sobre ele com o botão direito do mouse. Aproveite para seleciona-los e move-los com a tecla G.
Coloque o ponteiro do mouse em Buttons Window e tecle F10 para encontrar a janela com as configurações do efeito Color generator.
Ao teclar F10 dentro do Buttons window, você da um passeio pelas quatro entradas marcadas de branco acima. Uma delas ( a segunda) é a janela do Editor de sequências, onde temos todas as configurações das modificações que fizermos.
Veja que abaixo em Effect está o quadro para configurarmos a cor do Color generator. Mude a cor para preto.
Efeitos:
Agora vamos fazer uma transição do preto para a primeira foto. Para isso você deve entender uma sequência lógica de passagem. Selecione o color generator e segurando a tecla Shift, selecione a imagem.
Procure entender essa ordem. Se você tivesse selecionado primeiro a imagem, a transição seria ao contrario, isso é, de traz para a frente. Adicione agora o efeito Cross através da tecla de espaço. Dê OK. Veja que o efeito se posicionou entre o color generator e a imagem produzindo uma transição suave. Mova a linha com o botão esquerdo para ver a transição no visualizador.
Vamos fazer agora outra transição de imagem para imagem. Posicione a segunda imagem acima da primeira e dentro da lógica da transição proceda da mesma forma como acima. Veja abaixo como deverá ficar.
Agora veja o resultado no visualizador. As imagens se fundem numa transição delicada.
Outro efeito bastante usado é o Tranformers. Com ele você altera e anima tamanhos, zoons e posições da imagem. Adicione esse efeito à uma imagem. Veja as opções de controle abaixo.
Em primeiro plano você tem as configurações de escala de entrada(Start) e de saida(End) em X e Y separadamente. Logo abaixo você tem a opção de localização em X e Y respectivamente e em seguida a opção de rotação.
Usando o IPO curve editor:
Essas configurações de entrada e saida estão relacionadas com o IPO curve editor. Depois que tiver editado suas opções no transforme, segure Ctrl e clique com o botão esquerdo no IPO como na imagem abaixo.
Veja que a linha da IPO se forma abaixo. Agora crie outro track. Veja abaixo.
Veja o que acontece com sua animação. Você pode acrescentar quantos tracks quizer e para edita-los proceda como foi mostrado na lição anterior sobre o IPO.
As principais opções de efeitos são:
Closs---Transição delicada. Muito usada.
Gama Cross---Tansição delicada com Gama.
Add---Adição luminosa.
Sub---Subtração luminosa.
Mul---Multiplicação luminosa.
Wip---Transição de corte. Muito usada.
Glow---Esfriamento de cores.
Transform---Mudanças de Zoom, direção e rotação. Muito usada.
Color generator---Gerador de cores para Fade. Muito usada.
Renderizando:
Para renderizar o filme depois de pronto, é necessário um procedimento padrão. Primeiro observe o último número de frames de sua composição. No caso abaixo está em 153.
Agora vá para Scene (F10) e na janela Anim tecle em Do Sequence, afinal de contas sua animação está vindo de lá. Depois coloque em End o número do último frame, no caso 153. Esse procedimeto não pode ser esquecido.
Depois escolha um formato de saida para sua animação. Eu escolhi AVI Jpeg. Coloque sua qualidade em 100 e veja se o FPS (frames por segundo) está da forma que você quer. O ideal é que fique em 25 frames. Feito isso clique em ANIM para ter sua animação pronta.
| Atalhos para decorar ALT+U---Histórico Edit Mode. Shift+A---Menu ADD. Shift+B---Definir área para render. Shift+C---Visão geral - coordenada 0. Shift+D---Duplicar. Shift+E---Crease(edit mode). Shift+F---Faces triangulares(edit mode). Shift+S---Menu de Snap. Shift+Z---Shaded e Wireframe(objet mode). Shift+espaço---Maximinizar janela. Shift+W---Warp-ferramenta de dobra.Pouco conhecida e muito eficiente. |








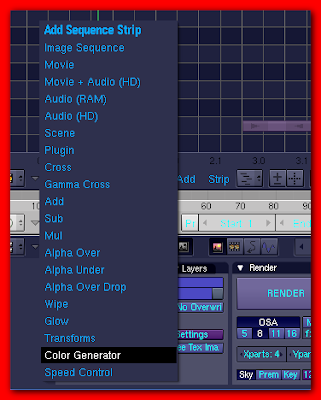


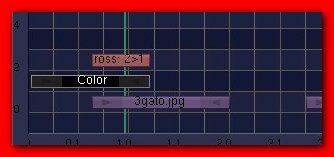


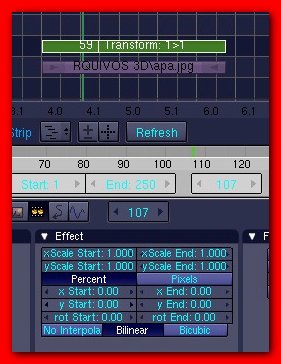



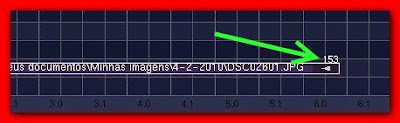






Nenhum comentário:
Postar um comentário
Coloque aqui seus comentarios e sugestões. Caso você verifique algum bug no Blender 3d, link quebrado ou erro no curso, avise-nos para que possamos melhorar sempre. Todos que comentarem como ANÔNIMO serão sumariamente excluídos.