Blender 3d - Bezier curve
Tecle Tab para entrar em modo de edição.
Veja que a curva se transforma em um objeto completamente manipulável. Para editar uma curva Bezier você pode usar as seguintes manipulações:
Selecione um dos pontos laranja da curva e tecle a letra E para dar um extrude.
Um outro seguimento de curva será inserido na cena. Controle os pontos para criar uma forma mais ou menos arredondado. Dê quantos extrudes quizer para que a curva fique como na imagem abaixo.
Para fechar a curva tecle Alt + C e você verá que a curva se fechou mas não como um plano. Isso porque ela esta configurada para 3D. Mude na área da guia Data Object para 2D e você verá a curva fechada como um plano.
Este plano pode ser editado da forma que você quizer. Tente utilizar os controles de Geometry mencionados acima e você terá objetos Bezier como o da imagem abaixo.
Vamos fazer um novo exemplo:
Comece com uma curva Bezier simples. Na área de Shape da guia Data Object, certifique-se que as duas opções de frente e de trás das tampas estão desligadas.
Na área de Geometria do guia objeto de dados, aumente o valor Extrude da curva.
Você deve ver o trecho de curva para cima, assemelhando-se algo como um pedaço de fita. Veja abaixo.
Agora aumente o valor de Bevel Depth. A fita deve crescer em largura para que ela se assemelha um tubo hexagonal.
Aumente a Resolução Bevel se pretender que a curva fique mais apurada.
Uso de outros objetos para definir uma curva:
Há um outro método interessante para criar curvas que não envolvem o uso da extrusão ou funções de bevel, mas que permite dar a forma de um tubo em uma curva com base em outro objeto. Isso pode parecer complicado, mas na verdade é bastante simples. No entanto, essa técnica só funciona quando se utiliza outras formas curvas.
O exercício a seguir mostra como usá-lo:
Comece com um caminho que você deseja transformar em uma tubulação.
De um lado do caminho, crie um novo círculo NURBS (pressione Shift + A e, em seguida, clique Curva NURBS Circle, verifique se você está em objet mode quando fizer isso).
Com o círculo NURBS selecionado, vá para a aba objeto de dados no painel de propriedades e mude o nome ou deixe como está.
Selecione o caminho original novamente. Na guia Data Object na área de Geometria, digite o nome do círculo NURBS no campo Objeto Bevel. O caminho agora será transformada em um cano.
Agora edite a forma do círculo Bezier, e você verá que o caminho original adota o mesma forma ao longo do comprimento do tubo.
Adicionar uma nova curva e digite seu nome no campo de objeto Taper para a sua curva principal. Fazer isso irá criar uma forma com a qual define-se a espessura do tubo de uma extremidade para o outro.
Hook:
Entrando em modo de edição e alterando os pontos de controle você pode ter formas como fios, mangueiras onduladas ou uma cobra em movimento.
Para isso, você poderia usar Hooks.
Simplificando, você pode ligar o controle de pontos de uma curva em outros objetos em movimento, para que esses objetos tenham o mesmo efeito como se você estivesse movendo o ponto em si, mas sem a necessidade de retornar ao modo de edição. (Aliás, os pontos de uma malha também podem ser ligado aos objetos externos, mas estamos nos concentrando em curvas por agora).
Comece com uma curva Bézier.
No modo de edição, selecione um dos pontos de controle e use Ctrl + H para criar um Hook. Quando o menu aparecer, escolha Hook to New Object.
Isso fará com que o Blender crie uma certa meta vazia sobre o ponto de controle selecionado. Vá para o modo objeto e mova o vazio. Os pontos de controle da curva também serão movidos.
Para a curva Bezier, você também será capaz de usar o redimensionamento e rotação.
O menu Ctrl + H também tem um Hook para a opção objeto selecionado, tornando possível a utilização de outro objeto no lugar do Blender vazio criado no método anterior. Para usar isso, você terá que:
Iniciar em modo de objeto.
Selecionar o objeto que você gostaria de usar como controlador.
Selecionar a curva que será influenciada.
Com as duas selecionadas, vá em modo de edição.
Selecione um ponto de controle da curva.
Pressione Ctrl + H e escolha Hook to Selected Objet.
Volte para objet mode e mova o objeto controlador.
Você pode usar isso, por exemplo, para conectar dois objetos uns aos outros por um fio. Note que os Hooks também trabalham com os vértices selecionados de um objeto de malha.
Isso é tudo por hoje...
Até a próxima e não deixe de comentar...Pode ser bobagem, mas um comentário dá mais ânimo para continuar.




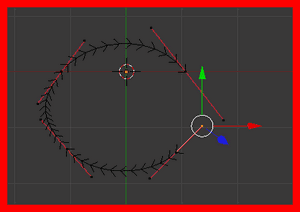



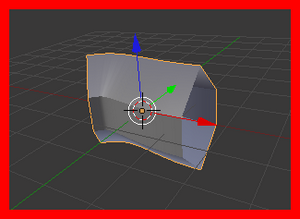
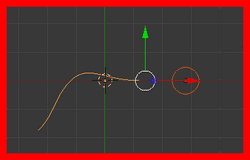

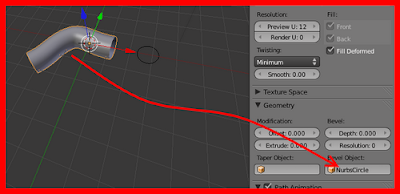
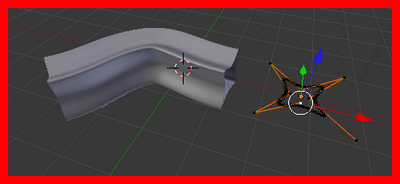
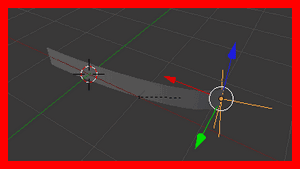
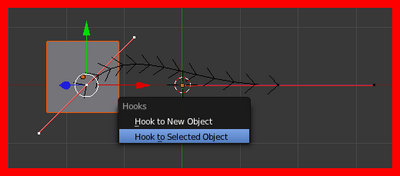
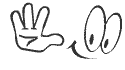





Qunado eu tento converter de 2D para 3D, as linha se achatam, eu tentei dar uma volta pela figura mas ela simplismente se torna uma linha.
ResponderExcluirCara.... você salvou minha vida com essa aula!!!!!!!!! Muito obrigado!!!!!!!!! Ótimo conteúdo!!!!!!! Parabéns!!!!!!!!!! Vou revirar todo o blog buscando mais informações sobre conteúdo avançado do Blender!!!!
ResponderExcluirObrigado pelo comentário e volte sempre.
ExcluirHola Walter Matheus!
ResponderExcluirMi llamo Alexandre Gonçalves, y me gustaría aprender con una persona tan alumbrada como a ti:) Bien, la cuestión és, no alcanzo la aplicación del Blender! :'(
No lo sé lo por qué.... creo que no aprendí todo lo suficientemente... y yo deseo que tu enseñame! Si puderas lógico..... Por favor te pido, Me harías tan feliz si puderas compartir tu información! :)
Quiseras tan puder leer tu manual... pero no sé cómo obtenerlo.... por favor si tu podrá contestar me quedare muy agradecido.... mi correo electrónico és: xandy_live123@live.com
ResponderExcluirPor favor dígame como obtener......
Qual o Blender 2.7...? foara feito esta aula, obrigado
ResponderExcluir2.62 porem funciona perfeitamente no 2.7
Excluir