Blender 3d - Edição
O que é uma malha?
Sabemos que os objetos em 3D não são reais, mas uma ilusão 3D. Quando o Blender cria um objeto 3D, ele tem que pensar no objeto em termos de uma malha. Para fazer qualquer objeto polígono, você precisa dos elementos descritos no seguintes subseções.
Ponto de Origem.
Primeiro você precisa de um ponto de origem. Isso não afeta a forma do objeto em si, mas é o localização do objeto como um todo. Você já deve ter notado um ponto laranja que aparece no meio de objetos selecionados. Este ponto é o ponto de origem. A forma do modelo é construído em torno deste ponto de origem, e quando ele é movido, redimensionado ou girado, o objeto segue ao longo do mesmo modo. A origem representa o coração do próprio objeto.
Edit Mode:
A edição de nossos próprios objetos vai aumentar a complexidade. A boa notícia é que muitas das habilidades que envolvem movimentação de objetos ao redor são reutilizáveis na edição. O Blender pode parecer muito difícil de aprender no começo, especialmente com o número de teclas de atalho que emprega, mas é muito coerente com eles.
Comece com o cena padrão selecionando Arquivo ➤ Novo ou pressione Ctrl + N.
No início do Blender, você está no modo de objeto. Clique na lista para mudar para o modo de edição Alternativamente, você pode pressionar a tecla Tab para alternar entre o objeto e modos de edição.
Quando entrar em modo de edição pela primeira vez, muitas vezes, todos os vértices do objeto serão pré-selecionados (por exemplo, o cubo inteiro será laranja). Desmarque tudo, pressionando a letra A do teclado(selecione todos / desmarcar todos), de modo que nada esteja selecionado. Check ao lado de Global se está precionado o modo vertex.
Agora selecione um dos vértices do canto do cubo com RMB. Clique sobre ele. Então você pode mover o vértice para o canto selecionado usando a tecla G ou por LMB-arrastando as setas do manipulador, como ao mover objetos na lição anterior. Veja abaixo.
Você não pode dimensionar ou girar um único vértice. No entanto, se você selecionar vários vértices (por exemplo, usando a tecla Shift para selecionar alguns pontos), a área selecionada pode ser rotacionada ou dimensionada.
Movendo um único vértice:
Olhe para os botões de seleção de modo de seleção parecido com um quadrado. Experimente com esses dois modos e vá se acostumando com isso.
Essa seleção é usado para definir se tornaremos o modo como um sólido totalmente opaco, ou se um pouco transparente, permitindo que você veja do outro lado. É útil ter esse botão ativado, para que você só possa ver mais a parte da frente, pois isso impede que, acidentalmente, voce selecione áreas através do lado errado de uma malha.
Criando mais vértices:
Às vezes você precisa adicionar mais vértices na malha, a fim criar detalhes. Para fazer isso, você deve primeiro selecionar todos os vértices em uma área que você deseja adicionar vértices para, em seguida, ir para plataforma de ferramentas no lado esquerdo da tela(T), e encontrar o botão Subdivide. Clique nele quantas vezes você precisa dividir a área selecionada.
Menu especial:
No modo de edição, pressionando a tecla W você terá um menu de atalho que lhe dará uma variedade de opções de edição. A maioria desses opções podem ser selecionadas na prateleira Tool.
Smooth:
Estando em objet mode vá em plataforma Tool e você vai ver dois botões(Smooth e Flat). Ao clicar em Smooth você vai suavizar o objeto e clicando em Flat você reverte para sombreamento plano.
Estes botões mudam não apenas o efeito da forma como as coisas parecem na tela, mas como eles serão processados em uma imagem final. Esteja ciente de que o aparecimento de objetos na tela não são exibidos na mesma qualidade de um imagem renderizada final.
Proportional:
Proportional Vertex Editing é usado para criar um fluxo na forma de edição, quando vértices. Para ativar a edição vértice proporcional, pressione o botão Proportional logo abaixo da 3d view estando em edit mode.
Por padrão essa ferramenta está desativada. Ative-a e ao lado surgirá uma outra lista de opções.
Vamos testar. Inicie uma nova cena(Ctrl N). Delete o cubo inicial(Delete ou X). Adicione um objeto do tipo Plane(Shift A). Vá para edit mode(Tab), e subdivida o plano 4 vezes seguidas. Seu plano deverá estar como na imagem abaixo.
Agora ative a ferramenta Proportional e selecione um vértice no meio da malha. Mova para cima e você verá que o vértice selecionado leva outros vértices da malha formando uma espécie de morro.
Você pode utilizar a edição vértice proporcional para criar uma paisagem facilmente. Escolha as outras opções e experimente.
Extrude:
Esta é uma das características mais poderosas de edição. Com RMB, selecione uma face do cubo. Precione a letra E e, em seguida, mova o mouse um pouco.
Para confirmar a extrusão, clique com LMB. Uma vez que você tiver feito isso, porém, você pode em seguida, mover, rodar e escalonar as peças novas. Você também pode extrudar para um determinado lado clicando E + X ou Y ou Z.
Ao selecionar múltiplas faces (use a tecla Shift), você pode extrudar grandes áreas da malha. Pressionando Alt + E dá-lhe uma variedade de opções, tais como ser capaz de puxar a superfície como faces individuais.
Por exemplo, em vez de subir como uma única área grande, as faces selecionadas sairam como quadrados separados.
Fill(Preencher):
O comando de preenchimento (tecla F) cria uma nova cara a partir de vértices selecionados. Basta selecionar três ou quatro vértices e clicar F para fazer um fechamento da seleção.
Selecionando apenas dois vértices e pressionado F cria-se uma borda.
Adicionar Edgeloop:
Um edgeloop é onde um conjunto de vértices estão conectados em uma linha, ou às vezes em um círculo. O edgeloop é adicionada à malha usando Ctrl + R, que cria um novo edgeloop na malha, diretamente abaixo de onde o mouse está posicionado. Ao adicionar um novo edgeloop com Ctrl + R, existem algumas etapas que ocorrem:
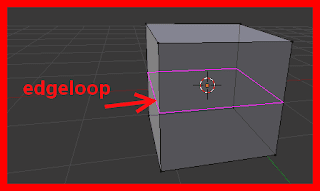

O Menu Edges:
Pressionando Ctrl + E e você terá um menu especial que se abrirá com inúmeras opções.
Vamos as opções mais importantes:
Edge Slide: Isso permite que o edgeloop selecionado (ou parte de um edgeloop) seja transferido de lado a lado.
Edge Loop: Se você tem uma borda selecionada, esta opção irá continuar a linha para selecionar o resto do edgeloop até que chegue a uma bifurcação na edgeflow ou um beco sem saída.
Edge Ring: Se uma aresta está selecionada, usando esta opção seleciona um anel paralelo a correr perpendicular à borda selecionada. Em outras palavras, dois edgeloops são selecionadas, em execução através dos vértices da aresta selecionada.
Edgeloop Deletion:
No modo de edição, a tecla X (delete) abre um menu de opções. Para uma área selecionada, você pode escolher se deseja apagar faces, arestas ou vértices, e existem diferenças sutis nos resultados.
Excluindo vértices exclui todos os rostos que dependem dos vértices; apagar arestas apaga as arestas e faces ao longo da borda selecionada para trás, apenas suprimindo a parede sólida. Basta selecionar o edgeloop (você pode usar o menu Bordas Edge Loop opção para fazer isso), pressione a tecla X e escolha Edgeloop no menu pop-up. Isso significa que, agora você pode eliminar arestas indesejáveis.
Isso não era possível no Blender 2.49a. Com esse procedimento podemos criar um trabalho mais limpo.
Mesclando Vertices:
Em modo de seleção de vértices, você pode selecionar um número de vértices e pressione Alt + M para abrir o "vértices Merge" do menu.
Ao escolher onde os vértices devem cumprir (por exemplo, o primeiro vértice do grupo selecionado, o último, em algum lugar no meio, etc), os vértices selecionados se fundem juntos como um único vértice.
Esta função é muito útil para costurar áreas juntas, como com um zíper.
Unir e separar objetos de malha:
Em modo de objeto, é possível combinar objetos separados em uma malha com Shift + RMB-seleção pressionando Ctrl + J. Da mesma forma, no modo de edição, é possível dividir a tela em diferentes objetos com a tecla P. Geralmente, o fluxo de trabalho é selecionar as faces que você deseja separar, pressionar P, e depois em Seleção, no menu pop-up. Escolhendo "By loose parts" fará com que o objeto seja separado em partes, dependendo se a malha é feita a partir de distintas ilhas (por exemplo, algumas peças não estão diretamente conectados aos outros e são, portanto, "soltos").
A área de edição do curso é muito semelhante ao do Blender 2.49. Por isso você pode encontrar mais detalhes na página referente ao 2.47. Veja AQUI.







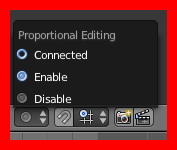
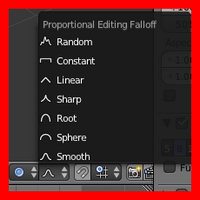


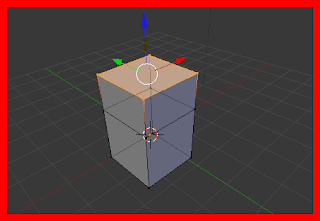






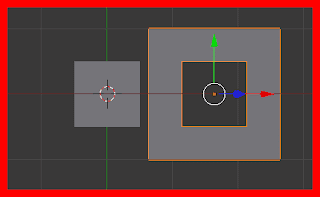
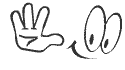





Gosto muito do blender! Otimo esse tutorial introdutório
ResponderExcluir