Blender 3d - Materiais
Definições básicas de materiais:
A cena padrão do Blender tem um objeto Cube, que exibe uma cor acinzentada.
A cor é a maneira que seus olhos tem de interpretar a luz refletida em uma superfície de objetos. Se não há luz você não vê nada.
Por isso o Blender colocou uma lâmpada na cena padrão e os dados atribuídos ao Cubo mostram o cubo como sendo cinza com esta luz. Cada objeto adicionado à cena também terá os mesmos dados que o cubo de forma você vai vê-los como cinza.
Quando você adicionar um material a um objeto você estará modificando os dados padrão.
A Adição de um material é feito na janela de propriedades com o botão de materiais ativado. Para adicionar um material a um objeto, primeiro selecione o objeto que você quer trabalhar.
No cabeçalho da janela de propriedades clique no botão de material.
Clique em New e você deve ver um monte de painéis com um grande número de configurações. O painel de material é utilizado para alterar algumas das propriedades físicas do objeto.
Se você planeja usar apenas cor reta e sem texturas, este é o lugar onde você define a cor do objeto. Aqui também é onde você define outras propriedades, como: sombreamento, transparência, brilhante ou Flat, reflexivo, Halo Effect, Etc.
Elimine o cubo padrão e adicione um Texto.
Entre em edit mode e escreva o que você quizer como texto. Volte para objet mode para ver o seu texto.
As configurações de texto podem ser acessadas através da janela propriedades onde se vê uma letra F.
Isso veremos mais adiante. Entre em materias.
Cada material pode apresentar três cores:
A cor Diffuse básica geral, que é visto quando uma superfície reflete a luz.
A cor Especular que dá um destaque à superfície ou uma aparência brilhante.
A cor do espelho que é a cor usada para reflexões ou espelho falso.
Existe um local especial na parte superior da guia Material onde você pode digitar um nome exclusivo para o material.
Um nome para um material pode ser de pele, couro ou de plástico. Ele deve descrever sucintamente o tipo de material que você vai criar. Como isso é apenas um teste, escolhi dar o nome do próprio texto, isto é, CACEMA.
Um outro passo importante é escolher a cor de base(tecnicamente conhecida como a cor difusa do material). Há uma área diffuse na guia Material com um retângulo que representa o atual material de cor. Clique neste retângulo e uma caixa de diálogo se abrirá permitindo que você defina a cor.
É importante lembrar que a cor do material é apenas um elemento no processo de renderização. A cor de um objeto é um produto da cor do material e a cor da luz que o mesmo emite. Um objeto pode ter uma cor de material amarelo, mas se você colocá-lo sob uma luz azul ou uma luz vermelha terá algo completamente diferente.
Observe R: 0,800, G: 0,800, B: 0,800. Estes são os valores numéricos que denotam
a cor cinza no sistema de cores RGB. RGB significa vermelho, verde e azul. A mistura dos três valores 0,800 produz a cor cinza.
Há três opções de cores disponíveis do sistema. RGB, HSV e Hex.
Depois de ter o conjunto de cores de base, existem inúmeras opções na guia Materiais. Por exemplo, a área Specular da guia Material controla o brilho especular, isto é, o ponto brilhante que aparece sobre uma superfície, quando a luz bate (visto geralmente suficiente em uma bola de bilhar).
Ao deslizar a barra de intensidade nesta seção, você pode efetivamente mudar a aparência de uma superfície de borracha dura e brilhante a macia e (por exemplo, como a pele). Veja que todas as modificações são visualizados em Preview.
Há muitas configurações aqui. Seria melhor para você experimentar cada uma para ver o que elas fazem.
À direita desta previsão existem botões para testar o material em diferentes objetos.
Claro que é mais gratificante ver o seu render material sobre o objeto real a partir de imagens 3D. Então, desde que a sua câmera e iluminação estejam bem configurados, você pode usar o F12 para renderizar a cena e verificar o resultado final. Como a câmera e a iluminação não foram configurados o resultado final deverá estar como na imagem abaixo.
Vamos dar uma melhorada na cena. Primeiro coloque o texto em visão lateral(3) e rotacione em -90graus. Agora em visão superior(7), Coloque a lâmpada em uma posição mais favorável à cena e aumente sua energia no painel lateral para 1.700.
Vá para visão frontal, centralize o texto e tecle Ctrl + Alt + 0 para posicionar a câmera. Tecle F12 novamente e você verá um novo resultado.
Na próxima página entraremos na seção de texturas. Até lá......

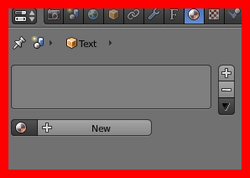
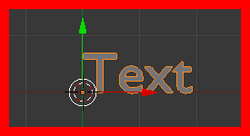

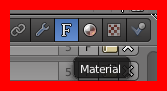

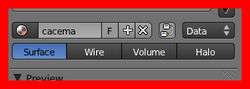
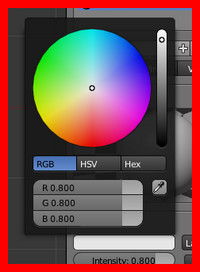
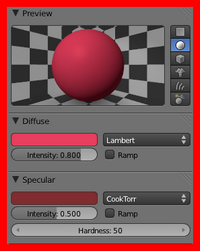


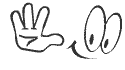





Estou me orientando por essa tutoria muito obrigada.
ResponderExcluirginuita