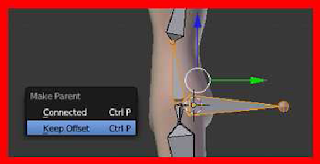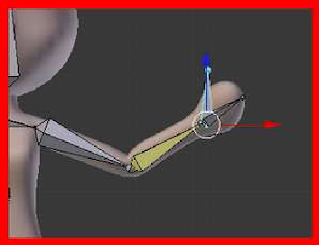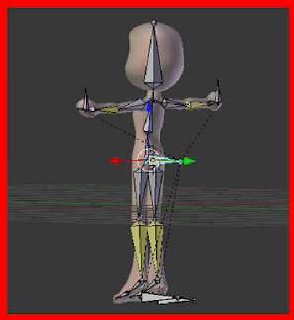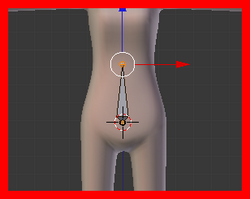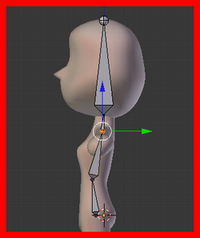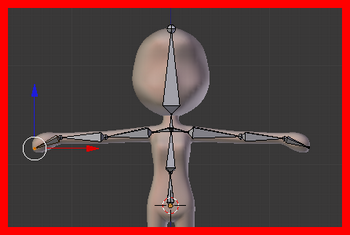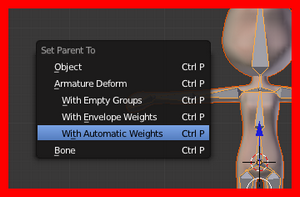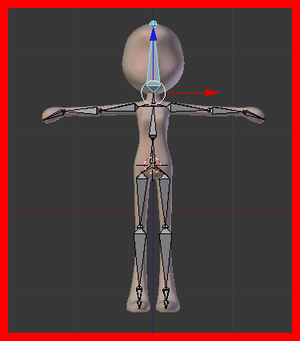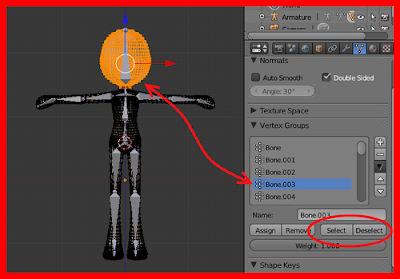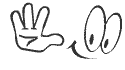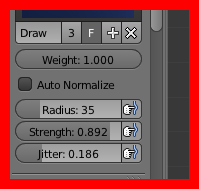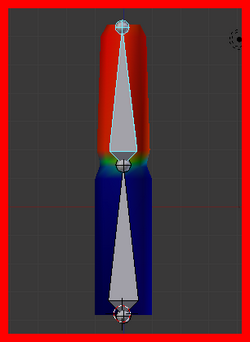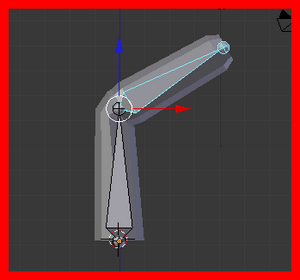Criação de jogos no Blender 3d
O game engine incluído no Blender é um motor de jogos completo, que lhe permite criar um jogo em 3D inteiramente caracterizado e totalmente dentro do Blender.
O game engine inclui:
Capacidade de enviar seus modelos para qualquer game engine de terceiros.
Criar ou codificar sua própria lógica do jogo.
Completa integração física.
API de script Python para controle avançado e AI.
Suporte para toda iluminação dinâmica OpenGL.
Reprodução de jogos dentro do Blender sem compilar ou pré-processar.
Áudio espacial 3D usando OpenAL.
Enfim, o Blender Game Engine (BGE) é uma ferramenta do Blender para projetos em Tempo Real, de visualizações arquitetônicas e simulações para jogos.
O Blender possui seu próprio construtor em Game Engine que permite criar aplicações interativas em 3D ou simulações. A principal diferença entre Game Engine e o sistema Blender convencional está no processo de renderização.
No motor Blender normal, as imagens são construídas off-line - renderizou uma vez, não pode ser modificada. Por outro lado, a Blender Game Engine torna cenas continuamente em tempo real, e incorpora facilidades para interação do usuário durante o processo de renderização.
A Game Engine está intimamente integrada com a base de código existente no Blender, que permite transições rápidas entre a modelagem tradicional e funcionalidade específica do jogo fornecida pelo programa. Neste sentido, a Game Engine pode ser usado com eficiência em todas as áreas de design de jogo, a partir de protótipos para liberação final.
Existem quatro passos essenciais para a criação de jogos no Blender 3d:
1---Criar elementos visuais que podem ser aproveitados. Estes poderiam ser modelos 3D ou imagens.
A Game Engine está intimamente integrada com a base de código existente no Blender, que permite transições rápidas entre a modelagem tradicional e funcionalidade específica do jogo fornecida pelo programa. Neste sentido, a Game Engine pode ser usado com eficiência em todas as áreas de design de jogo, a partir de protótipos para liberação final.
Existem quatro passos essenciais para a criação de jogos no Blender 3d:
1---Criar elementos visuais que podem ser aproveitados. Estes poderiam ser modelos 3D ou imagens.
2---Permitir a interação dentro da cena usando tijolos de lógica para o comportamento personalizado pelo roteiro e determinar como ele é invocado (usando os "sensores" adequados, tais como teclados ou joysticks).
3---Criar uma (ou mais) câmeras para dar partida para renderizar a cena, e modificar os parâmetros para suportar o ambiente em que o jogo vai ser exibido.
4---Iniciar o jogo, usando o jogador interno ou exportando para uma plataforma apropriada.
Layout da Tela de Jogos
A concepção, construção, depuração e execução de um jogo utiliza uma ampla gama de funções do Blender. Para ajudar no processo, o Blender incorpora um layout de tela sugeridos para a criação de jogos BGE. Isso inclui muitos painéis já familiares, mas também um novo Logic Editor painel (4) diz apenas respeito à BGE.
O diagrama abaixo mostra esse layout de tela Logic padrão, em conjunto com as opções apropriadas para instalação do jogo / debug / corrida (estes devem ser criados na ordem mostrada).
1) Game Logic - seleccionado a partir da lista de layouts de tela para várias aplicações. Isso inclui muitos painéis já familiares da Informação, visualização em 3D, Propriedades, mas também um novo painel Editor de Lógica em questão apenas com a BGE.
2) Blender game - selecionado a partir do menu mecanismo de renderização. Isto especifica que toda a saída será emitido pelo tempo real renderizador Jogo Blender Engine. Ele também abre várias outras opções de menu, tais como as opções do jogo (veja abaixo) e uma gama de propriedades para as propriedades de representantes de BGE.
3) Game - Este menu dá várias opções para as condições para a execução do Game Engine. Note-se que este menu só está disponível quando o mecanismo de renderização está definido para Blender Game.
4) Logic Editor - é onde a lógica, propriedades e estados são configuradas para controlar o comportamento dos objetos no jogo. (O painel Editor de lógica também pode ser exibida selecionando Logic Editor no menu editor Apresentar, pressionando Shift-F2 ou pressionando Ctrl-Right.
5) Propriedades - O painel de propriedade da tela é selecionada como de costume a partir do menu principal de informação. No entanto, note que várias seções do painel de propriedade são alteradas quando o mecanismo de renderização (2) é alterada de Blender Dai a Blender Game.
Tente se familiarizar o máximo possível com o Layout da Game engine do Blender 3d.
Layout da Tela de Jogos
A concepção, construção, depuração e execução de um jogo utiliza uma ampla gama de funções do Blender. Para ajudar no processo, o Blender incorpora um layout de tela sugeridos para a criação de jogos BGE. Isso inclui muitos painéis já familiares, mas também um novo Logic Editor painel (4) diz apenas respeito à BGE.
O diagrama abaixo mostra esse layout de tela Logic padrão, em conjunto com as opções apropriadas para instalação do jogo / debug / corrida (estes devem ser criados na ordem mostrada).
1) Game Logic - seleccionado a partir da lista de layouts de tela para várias aplicações. Isso inclui muitos painéis já familiares da Informação, visualização em 3D, Propriedades, mas também um novo painel Editor de Lógica em questão apenas com a BGE.
2) Blender game - selecionado a partir do menu mecanismo de renderização. Isto especifica que toda a saída será emitido pelo tempo real renderizador Jogo Blender Engine. Ele também abre várias outras opções de menu, tais como as opções do jogo (veja abaixo) e uma gama de propriedades para as propriedades de representantes de BGE.
3) Game - Este menu dá várias opções para as condições para a execução do Game Engine. Note-se que este menu só está disponível quando o mecanismo de renderização está definido para Blender Game.
4) Logic Editor - é onde a lógica, propriedades e estados são configuradas para controlar o comportamento dos objetos no jogo. (O painel Editor de lógica também pode ser exibida selecionando Logic Editor no menu editor Apresentar, pressionando Shift-F2 ou pressionando Ctrl-Right.
5) Propriedades - O painel de propriedade da tela é selecionada como de costume a partir do menu principal de informação. No entanto, note que várias seções do painel de propriedade são alteradas quando o mecanismo de renderização (2) é alterada de Blender Dai a Blender Game.
Tente se familiarizar o máximo possível com o Layout da Game engine do Blender 3d.
Só assim você será capaz de criar jogos com mais perfeição, técnica e criatividade. Nada como conhecer a fundo a ferramenta de trabalho.
Continuamos depois. Até lá.
Continuamos depois. Até lá.